Презентации PowerPoint часто используются как сопроводительные материалы к лекциям, докладам и выступлениям. Программа PowerPoint предоставляет пользователю множество инструментов для наглядного представления информации, таких как рисунки, таблицы, графики и диаграммы. Для того чтобы разнообразить презентацию, можно также вставить в презентацию видео из интернета или с компьютера. Любая презентация станет еще более зрелищной и информативной, если добавить в нее один или несколько видеофайлов, или даже фильм.
В данной статье Вы узнаете, как можно вставить видео в презентацию PowerPoint 2016. Этапы будут сопровождаться скриншотами процесса.
Как вставлять видео в презентацию – 3 способа
Вставить видео в PowerPoint можно тремя способами. Пользователю предоставляется выбор наиболее удобного.
Способ 1: Вставка видео
С помощью этого способа можно вставить видео в презентацию с компьютера или съемного накопителя (флешка, карта памяти или внешний жесткий диск), с Youtube или другого веб-сайта.
Для начала, перейдите на вкладку «Вставка» и найдите иконку «Видео». Нажмите на иконку. В выпадающем списке выберете, откуда нужно загрузить видеоролик.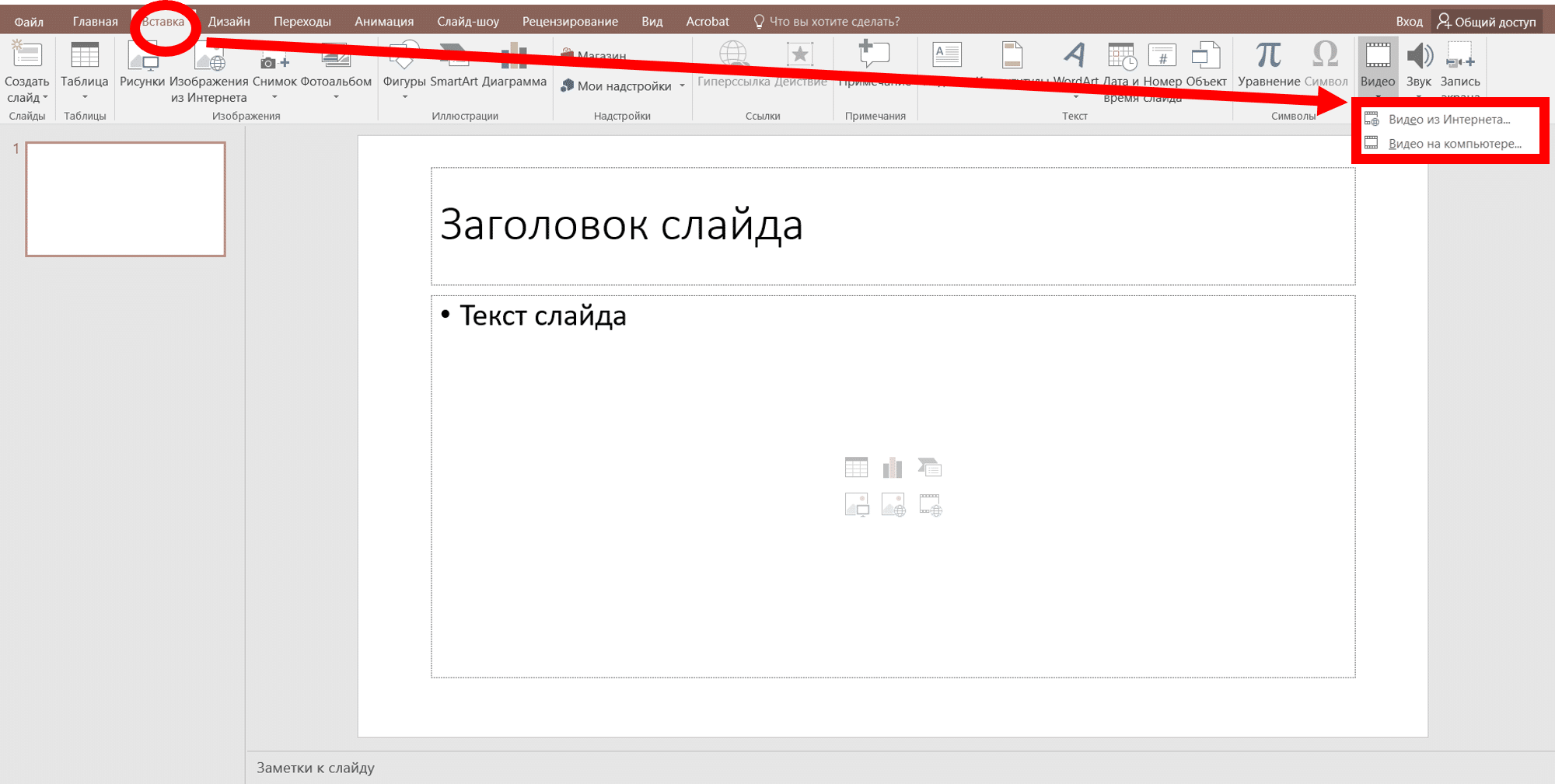
Если нужный видеоролик находится на компьютере или съемном накопителе, выберете «видео на компьютере».
- В открывшемся окне, укажите папку, в которой находится нужный видеофайл.
- Нажмите два раза левой клавишей мыши на видеофайл (ИЛИ нажмите один раз, а затем выберете «Вставить»).
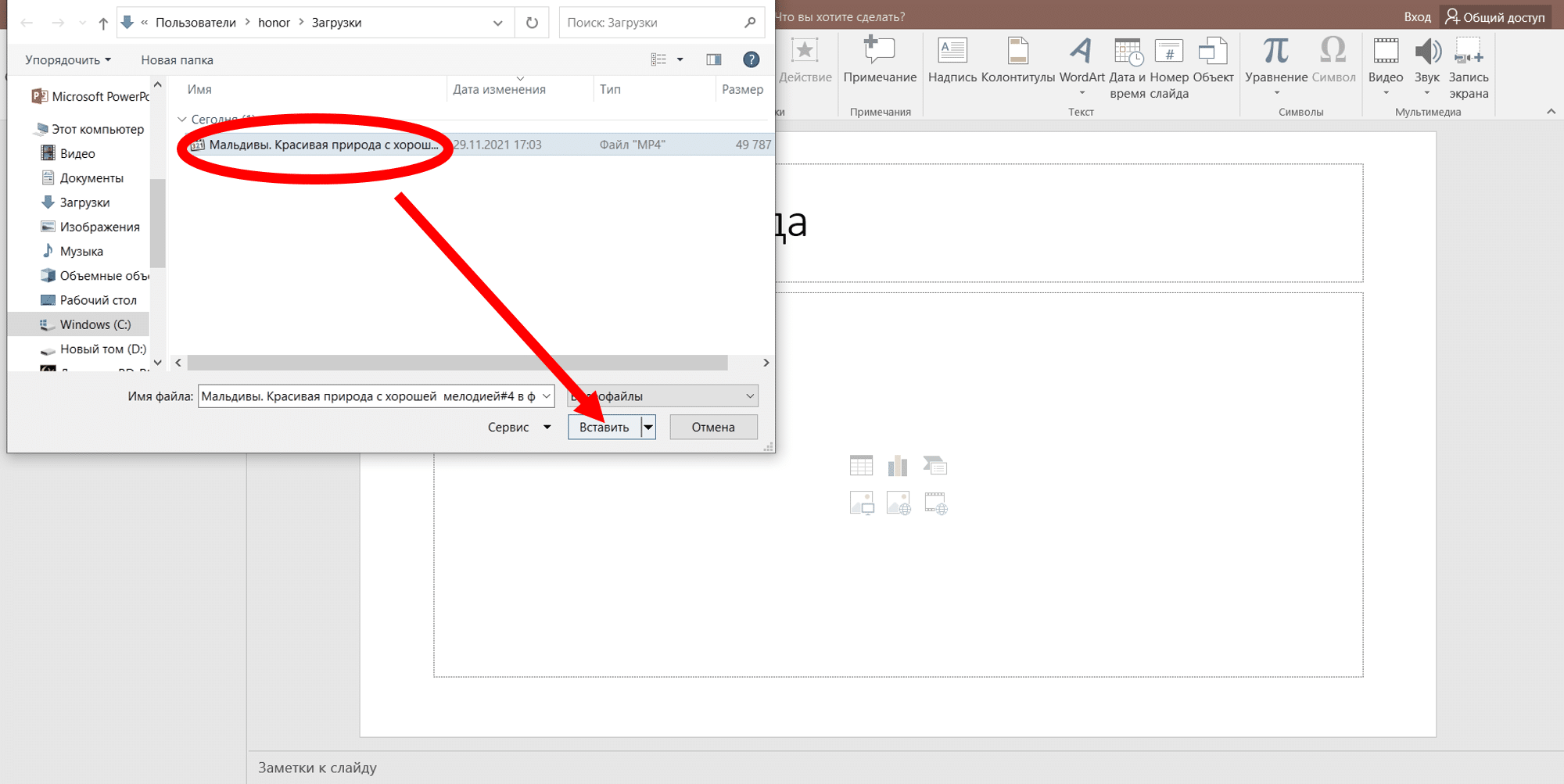
Если видеофайл требуется загрузить с Youtube, на вкладке «Вставка», при нажатии на иконку «Видео», выберете пункт «видео из Интернета».
- В открывшемся окне, в поле возле значка «Youtube», наберите нужное название видеоролика.
- Щелкните левой клавишей мыши на значок лупы справа от поля ввода.
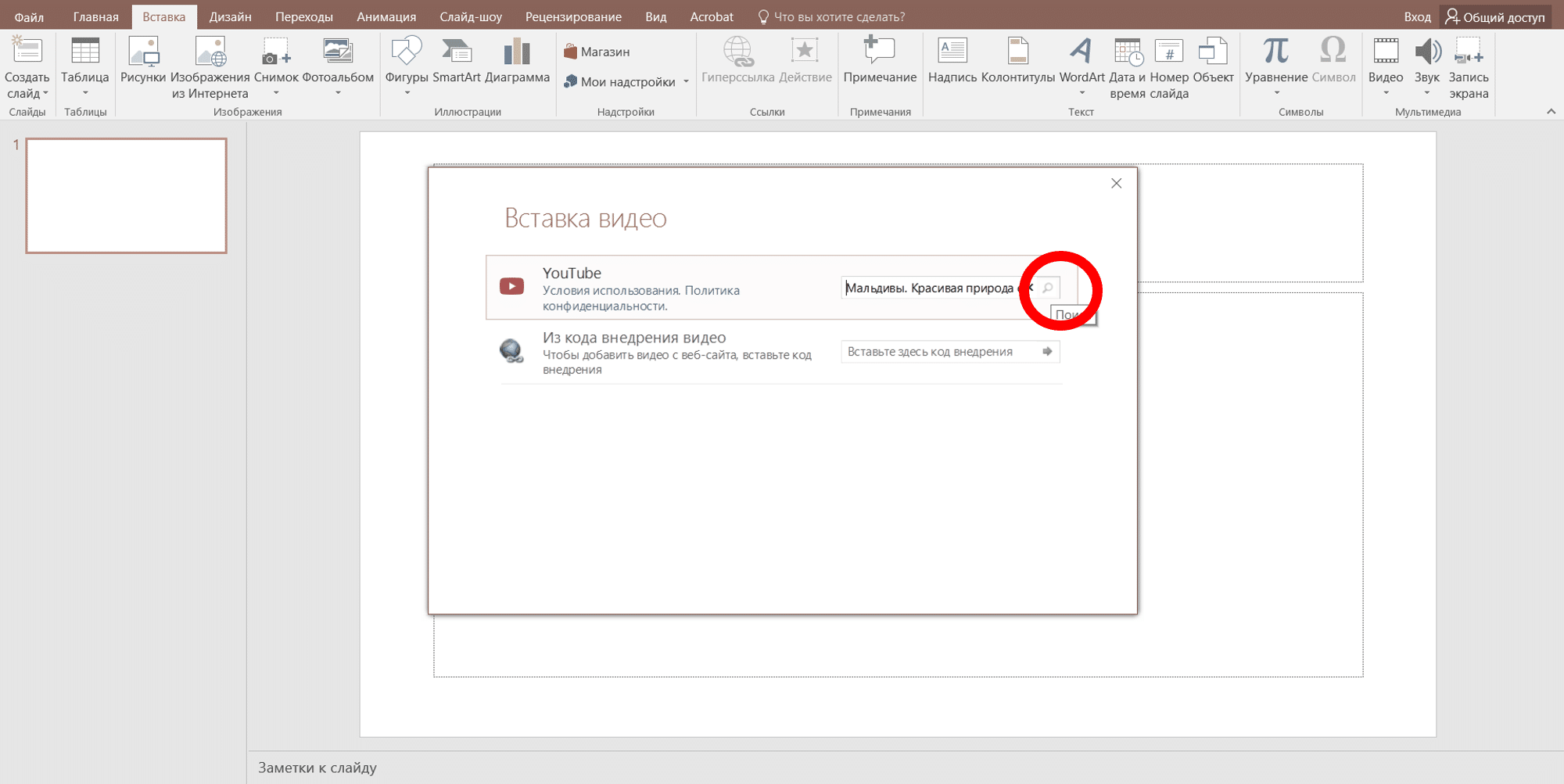
- Откроется окно, в котором будут представлен список с видеороликов по введенному запросу. Чтобы посмотреть видеоролик перед тем, как добавить его в презентацию, нажмите на значок лупы. Выбранный видеофайл откроется в браузере. Чтобы добавить файл, кликните по нему, а затем нажмите кнопку «Вставить».
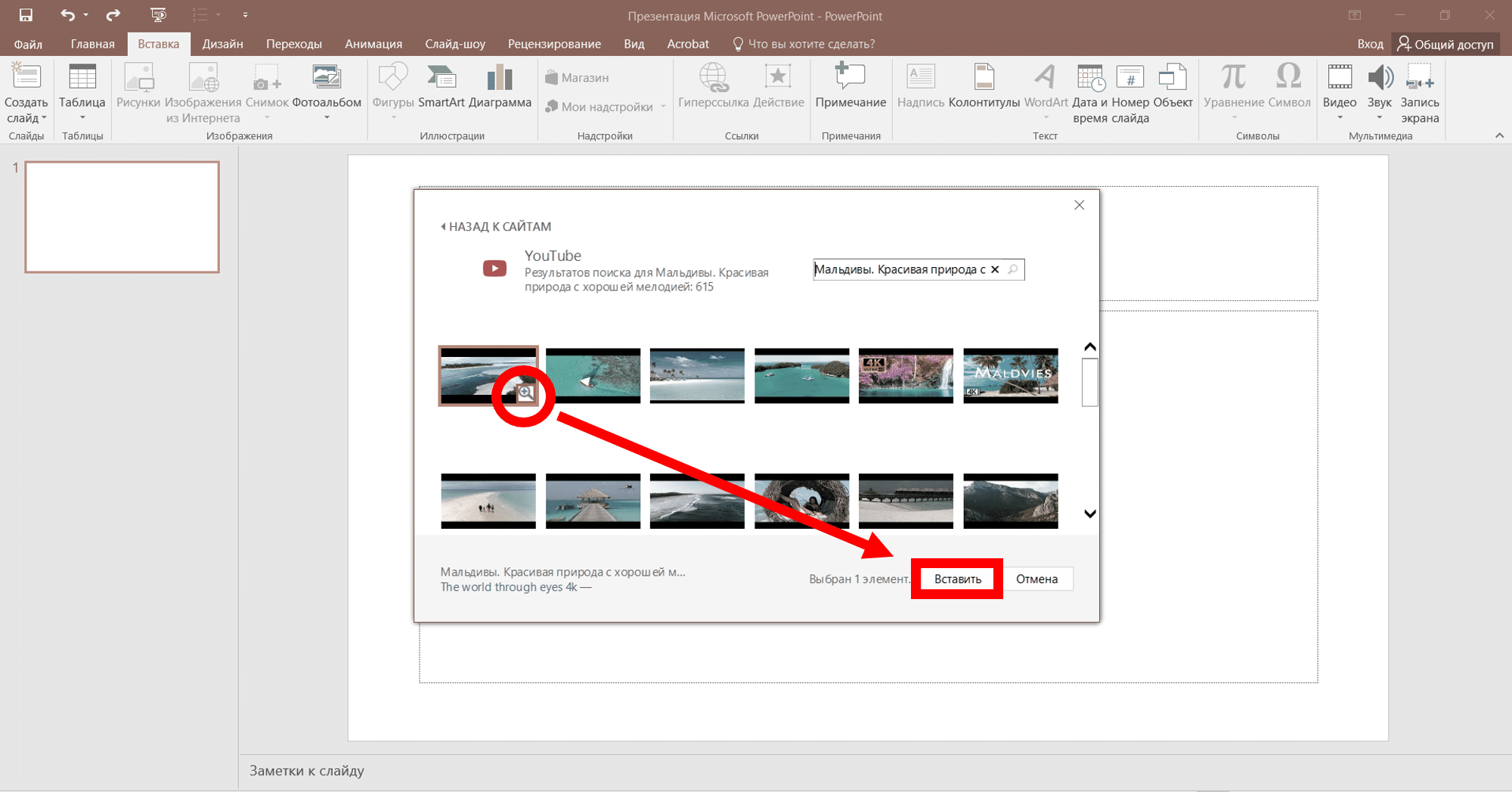
Существует еще один способ добавления видеороликов с Youtube. Для этого необходимо:
- Предварительно найти видеоролик на сайте.
- Нажать на него правой клавишей мыши.
- В появившемся списке выбрать «Копировать HTML-код».

- Выполнить шаги по вставке видеофайлов из интернета (вкладка «Вставка», кнопка «Видео», пункт «Видео из Интернета»).
- В поле напротив «Из кода внедрения видео» вставить скопированный код и нажать на стрелочку.

Способ 2: Перетаскивание
Видео в презентацию можно просто перетащить. В отличие от предыдущего способа, он подходит только для видеофайлов, хранящихся на жестком диске или съемном носителе.
- Откройте папку, в которой хранится нужное видео.
- Если папка отображается на весь экран, сверните ее, чтобы она отображалась в окне меньшего размера.
- Нажмите один раз левой клавишей мыши на файл с видео. Не отпуская клавиши, перетащите файл на слайд, на который необходимо поместить видео.
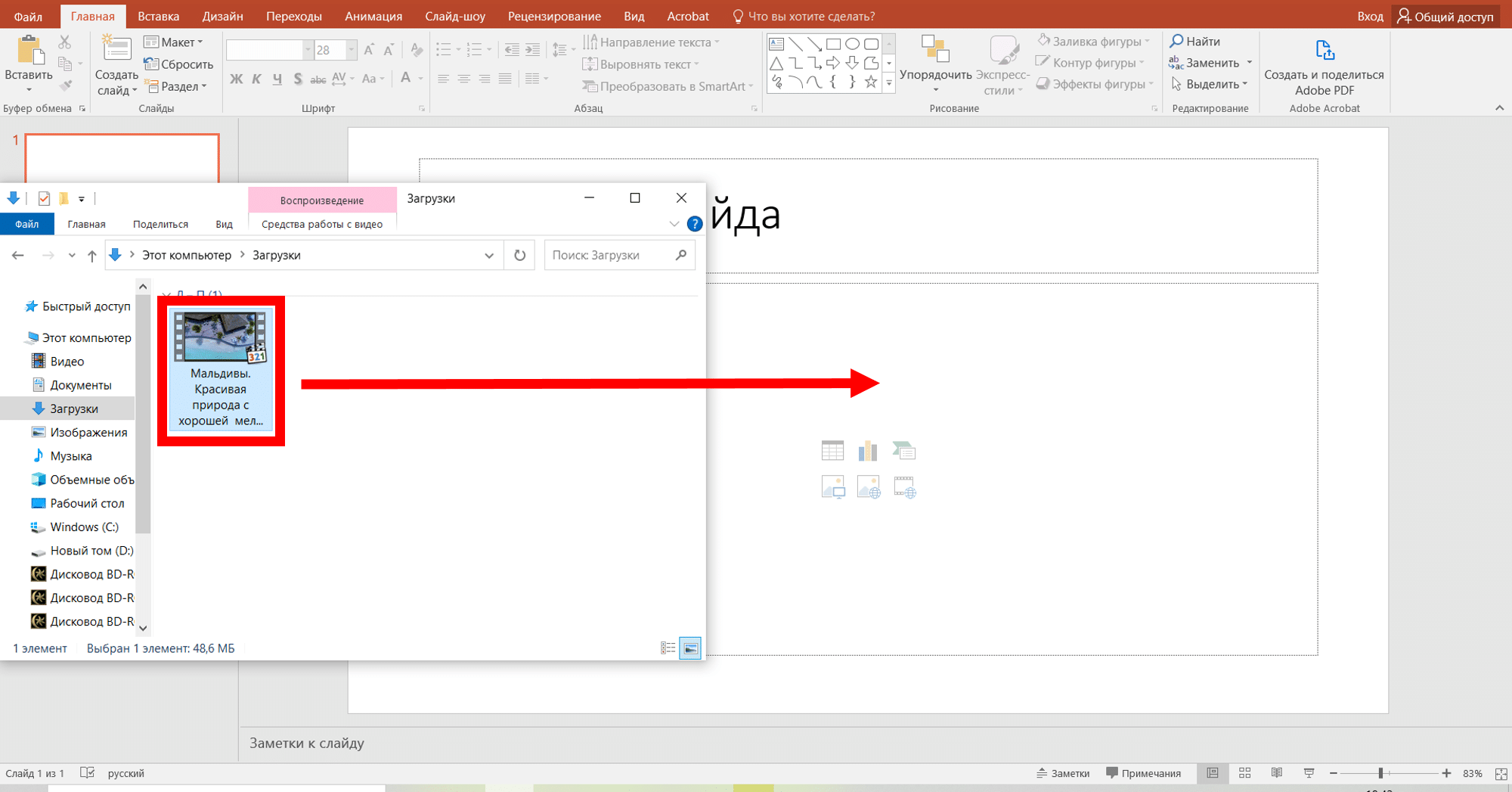
Способ 3: Область содержимого
Внимание! Этот способ работает только в версии MS PowerPoint 2016 и выше. Можно узнать свою версию программы, если перейти на вкладку «Файл», пункт «Справка», раздел «О программе» (или «Файл», «Учетная запись»). Указанная версия актуальна для всех продуктов Microsoft Office, в том числе Word.
Загружать видео в презентацию можно с использованием области содержимого. Область содержимого – это специальное поле, располагаемое на слайде. Эта область обычно находится под заголовком или сбоку от него. В середине области содержимого расположены иконки, нажав на которые, можно внедрить на слайд предлагаемые объекты, среди которых также есть видеоролики.
- В поле области содержимого, выберете иконку «Вставка видеозаписи» и нажмите на нее.
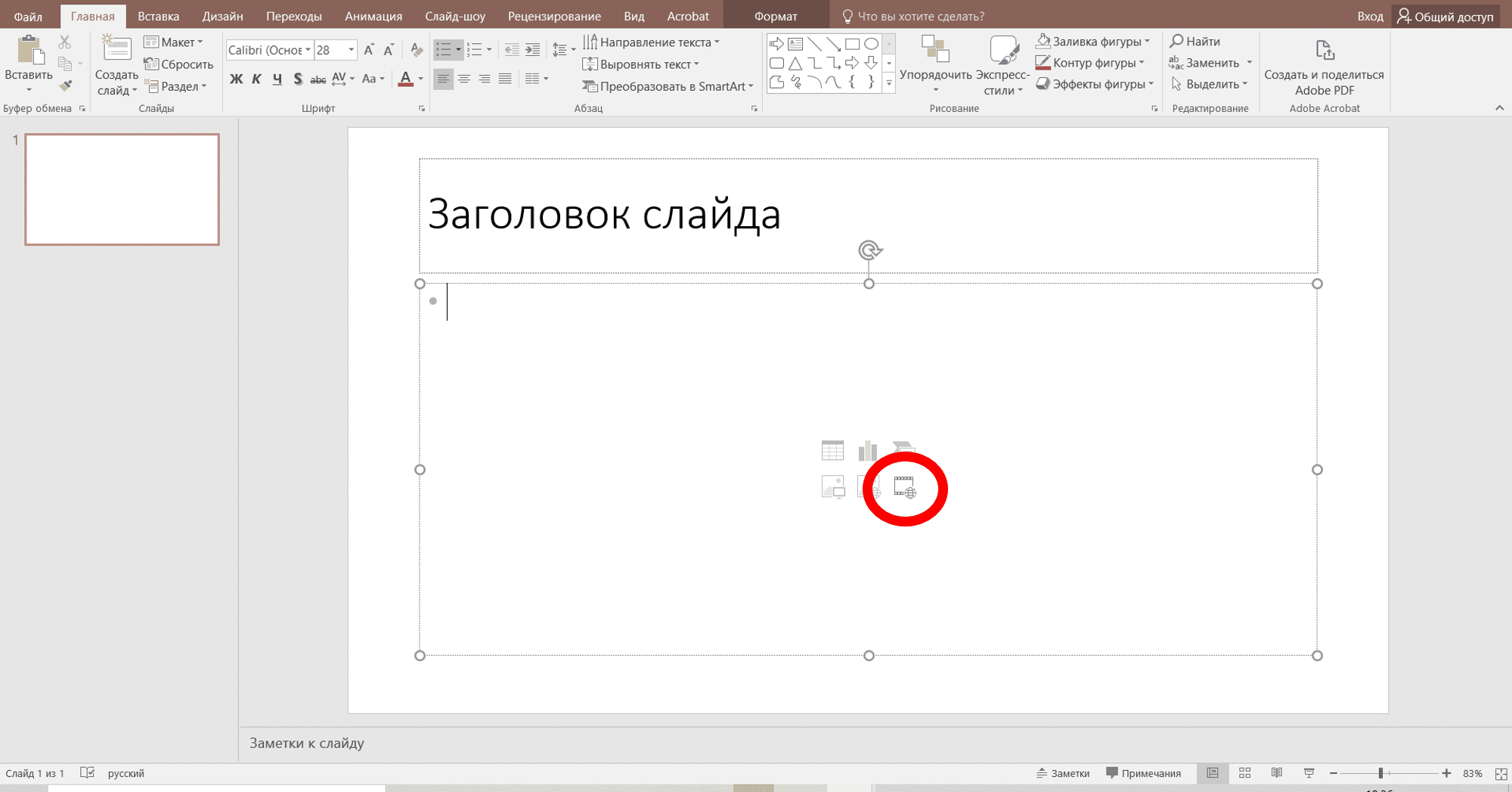
- Появится окно, предлагающее выбрать один из трех вариантов вставки видео. Все варианты – из фала с компьютера, с Youtube и из кода внедрения – подробно рассмотрены в первом разделе статьи.
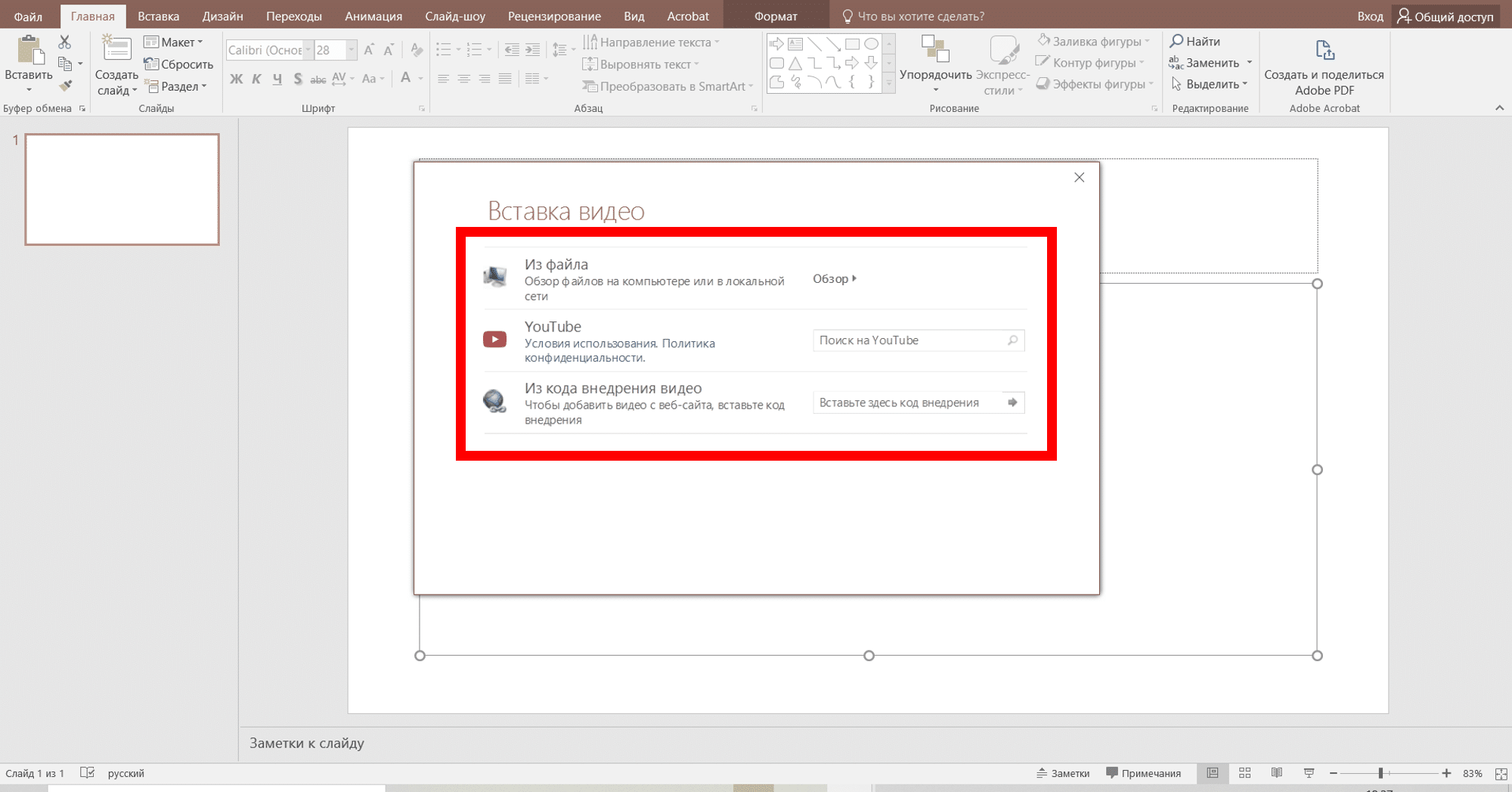
Видео инструкция
Возможные ошибки и методы их устранения
На одном из перечисленных этапов может возникнуть ошибка. В таком случае, видео не будет вставлено вовсе или будет вставлено некорректно.
Отсутствие кодеков
Причиной ошибки может стать отсутствие кодеков. Кодеки – это программы, осуществляющие шифрование, дешифрование, хранение и передачу закодированных с их помощью данных. Очевидно, что без требуемой программы осуществление всех перечисленных процессов невозможно, что и приводит к ошибкам.
В Windows 10 имеются предустановленные кодеки почти для всех форматов видео. Но если Вы пользуетесь более ранней версией операционной системы, для исправления этой ошибки необходимо поставить кодеки.
Для корректной работы, такие форматы, как avi, asf, wmv и mpeg требуют установки кодеков, в то время, как формат mp4 является универсальным. Поэтому, когда Вы добавляете видео в презентации, стоит выбрать именно этот формат.
Старая версия Internet Explorer
Для того, чтобы загружать видео, в PowerPoint используется программа Internet Explorer. Если установлена старая версия этого браузера, это может послужить причиной ошибки. В таком случае, стоит обновить его.
Использован неправильный код внедрения
Правильный код внедрения должен начинаться на «<iframe» и заканчиваться на «</iframe>» (без кавычек). Если Ваш код выглядит по-другому, попробуйте скопировать его еще раз, или используйте другой способ добавления видеоролика.
Этот совет актуален и для других возможных ошибок. Разнообразие методов вставки видеофайлов предоставляет пользователю выбор того, который поддерживает его программное обеспечение.
С помощью данной инструкции Вы с легкостью сможете вставить видео в повер поинт. Вне зависимости от того, как осуществлялась вставка видео, внедренный видеофайл можно перемещать по слайду, увеличивать, уменьшать, редактировать с помощью инструментов Powerpoint. Важно помнить, что не все способы работают в Powerpoint 2010 и ниже.














Стандартные презентации гораздо скучней и уже привычней. Чем ярче и более оригинальны они, тем приятней можно порадовать людей. PowerPoint пользуюсь часто. Функции реально необходимые. Особенно удобно озвучивать проекты с помощью голоса или музыки. Только предварительно стараюсь обработать видео. Получаются красивые и качественные презентации способные удивить не только коллег, но и родных или друзей.
Никак не мог добавить видеоролик в свою презентацию. Помогла эта статья, всё расписано по пунктам, лаконично и понятно. Отдельное спасибо за приложенное видео, там ещё понятнее. Воспользовался первым способом – вставкой видео. Вставил видео с ютуба. Благодаря пункту “Возможные ошибки и методы их устранения” решил проблему с Internet Explorer. Просто обновил программу и всё заработало.