Проставление чисел для нумерации чаще требуется для оформления текстового документа в редакторе Word, однако иногда такая необходимость возникает и при работе в приложении Excel. Числа в этом случае тоже будут находиться в области колонтитулов, только инструкции немного отличаются.
Поставить нумерацию страниц в Excel можно для всех листов по порядку или отдельных. Предусмотрено четыре способа разметки перечисления в зависимости от вида нумерации. Ниже для каждого из них приведено пошаговое руководство.
4 способа пронумеровать страницы в Excel
В программе Эксель пронумеровать страницы пользователи могут четырьмя способами в зависимости от того, какой тип перечисления нужен. Каждый вариант подразумевает использование колонтитула. Это специальные полосы, которые расположены сверху и снизу каждого листа. При печати информации в указанных блоках данные присутствуют в каждом разделе документа, поэтому нумерацию называют сквозной. По умолчанию колонки для справочной информации скрыты.
Обычная нумерация
Сделать нумерацию страниц в Эксель проще всего, если добавить цифры на все листы. Однако, если нужно отдельно разметить разные элементы, такой способ не подойдет.
Инструкция состоит из следующих действий:
- Добавить скрытые поля. Для этого в верхнем меню перейти в раздел «Вставка» и в категории «Текст» щелкнуть левой клавишей мыши по кнопке «Колонтитулы».

- Появится режим разметки. Снизу и сверху таблицы отобразятся строки для справочных данных, как и при разметке документа в Word, только здесь они делятся на три равные части.
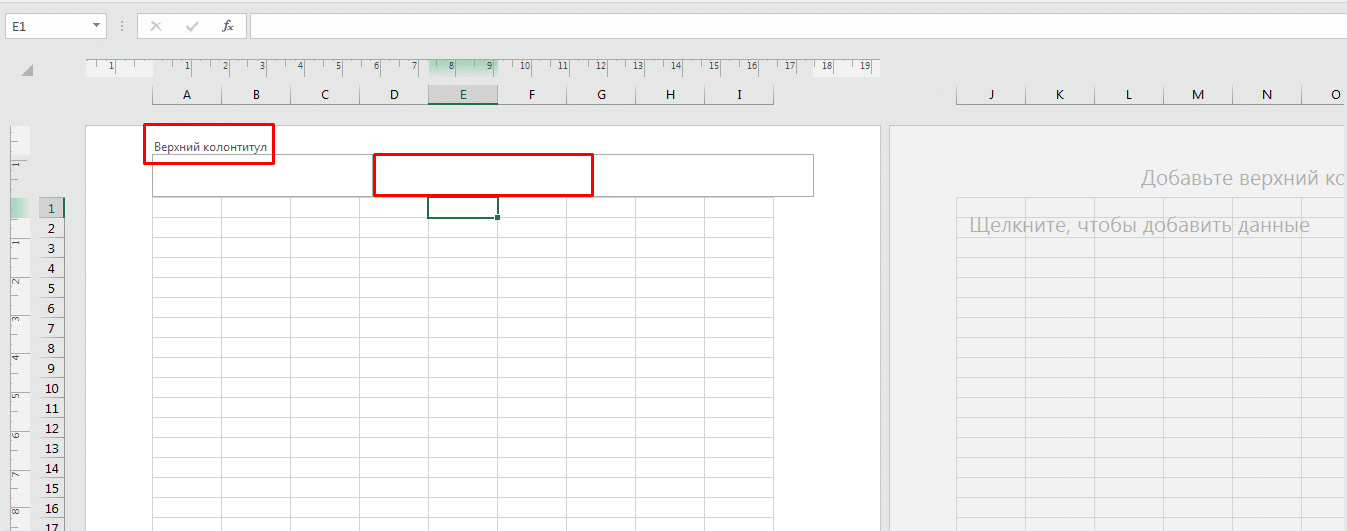
- Нужно выбрать одну из них, чтобы вставить номер для перечисления. Для этого щелкаем по секции, затем переходим на вкладку «Конструктор» в верхней панели. Там нажимаем «Номер».
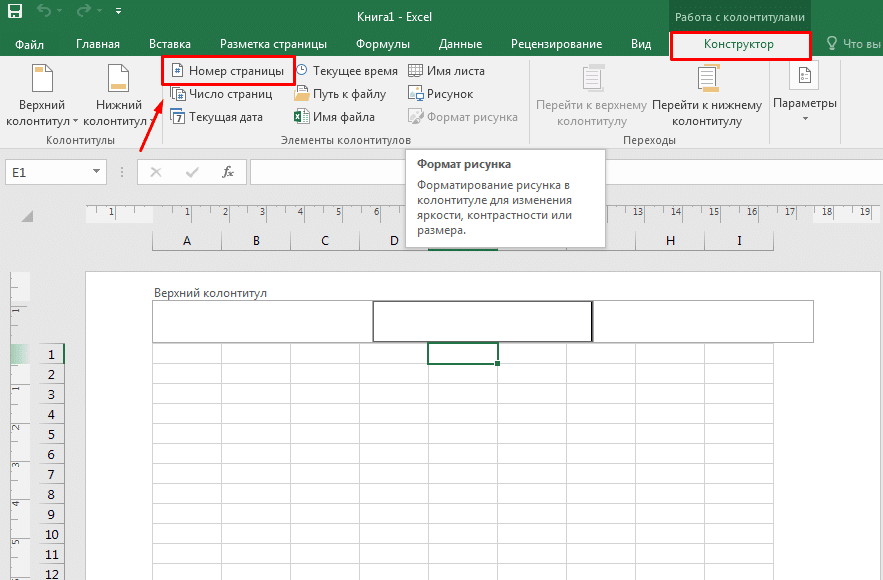
- В выбранной области добавится специальный тег.
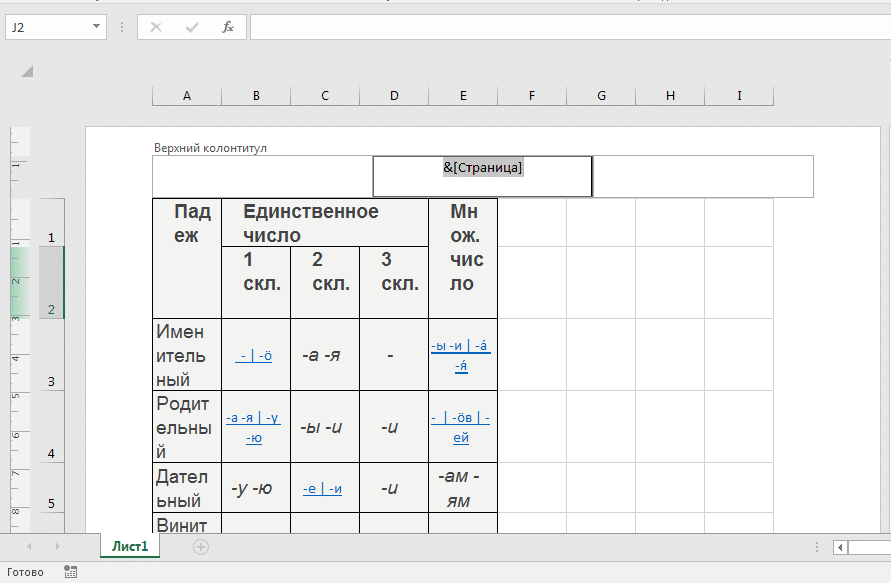
Для изменения его на цифру, нужно щелкнуть левой кнопкой мышки по любой из ячеек электронной таблицы.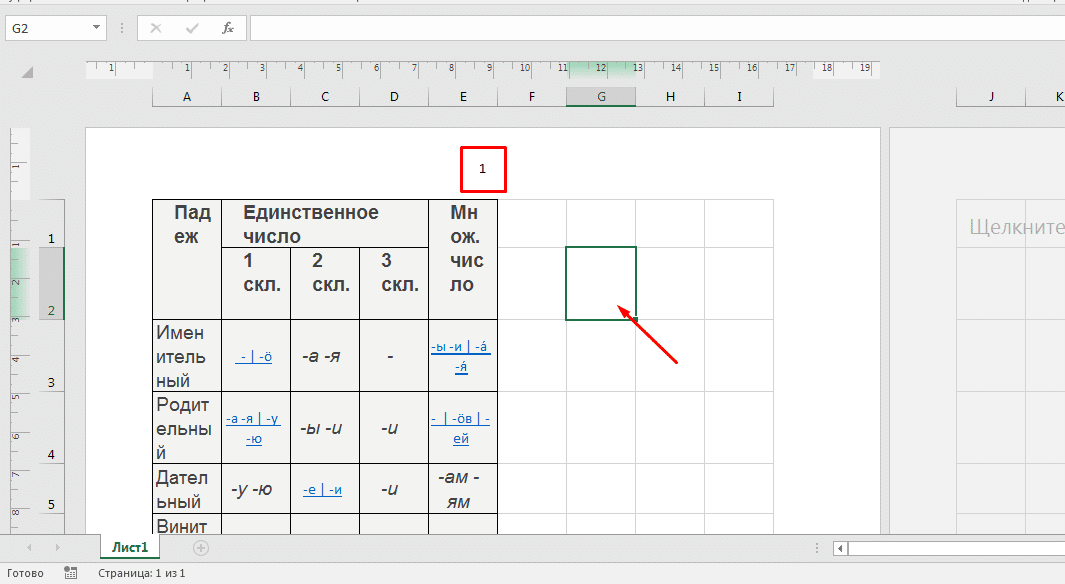
Порядковые номера можно изменить, сделав более заметными с помощью форматирования. Для этого выделяем мышкой соответствующую область. Появится меню, где будут доступны 4 вида настроек шрифта:
- стиль;
- выделение полужирным или курсивом;
- размер;
- цвет.
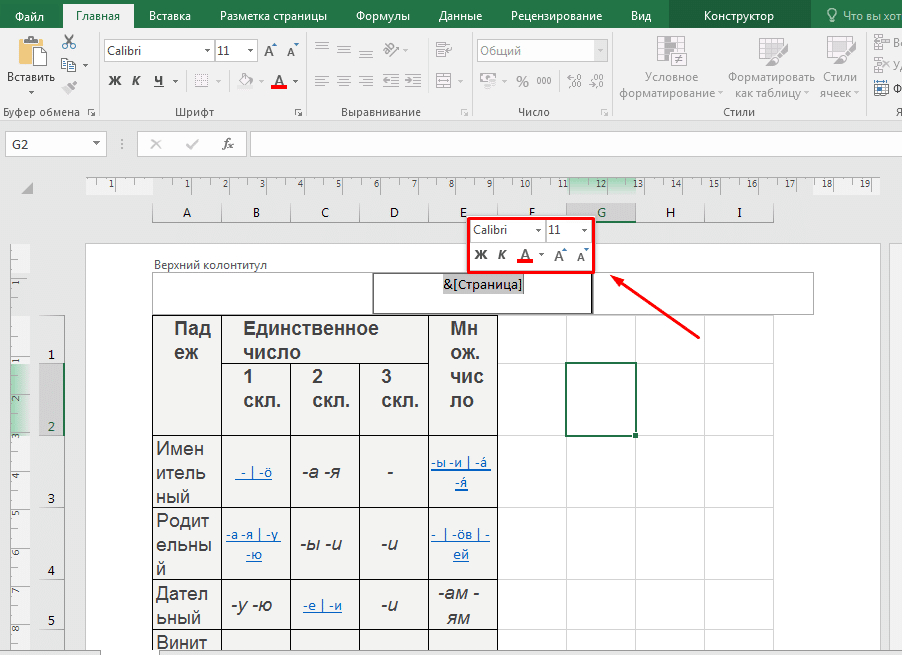 Осталось выбрать необходимые параметры из предложенного списка.
Осталось выбрать необходимые параметры из предложенного списка.
Отображение общего числа страниц
Если необходимо не только пронумеровать страницы в Экселе, но и указать рядом с цифрой общее количество листов, следует воспользоваться указанным способом.
Инструкция состоит из трех простых действий:
- Отобразить скрытые строки и проставить номера страниц, как в первом способе.

- Слева от тега устанавливаем курсор и вводим слово «Страница», ставим пробел, затем перемещаем курсор справа от закрывающей скобки, повторяем печать пробела и вставляем слово «из».
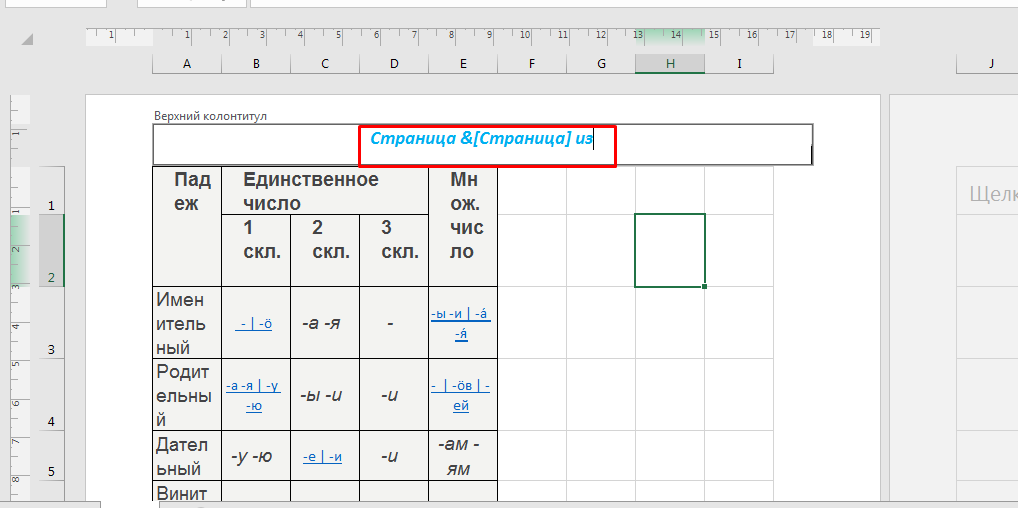
- Переходим на вкладку «Конструктор» и щелкаем по параметру «Число».

Осталось переставить курсор на любую ячейку, чтобы рядом с поставленной цифрой отобразилась общая сумма.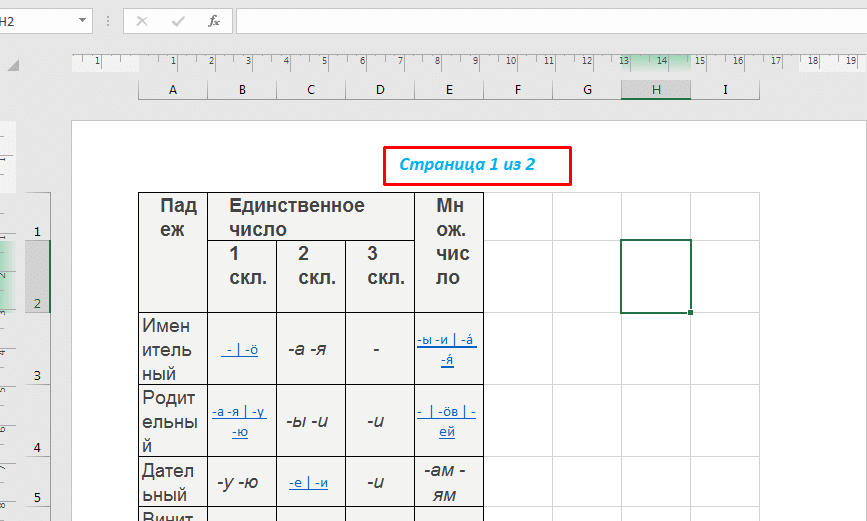
Нумерация без первой страницы
Рассмотрим вариант, когда нужно в Excel пронумеровать страницы без титульного листа. Такие требования применяются при оформлении дипломной и курсовой работы, а также реферата. Нумерация должна начинаться со второго раздела.
В этом случае следует:
- Активировать режим колонтитулов, перейдя на вкладку «Вставка» в верхней ленте редактора. В правом углу нажать «Текст» и кликнуть по кнопке «Колонтитулы».

- Теперь нужно пронумеровать листы. Для этого устанавливаем курсор в одну из трех частей строки, где будет стоять цифра. Снова переходим в раздел «Конструктор» и щелкаем по кнопке «Номер».

- Далее в разделе «Конструктор» сверху открыть пункт «Параметры». Чтобы отключить нумерацию титульного раздела, напротив соответствующей настройки должна быть установлена галочка.
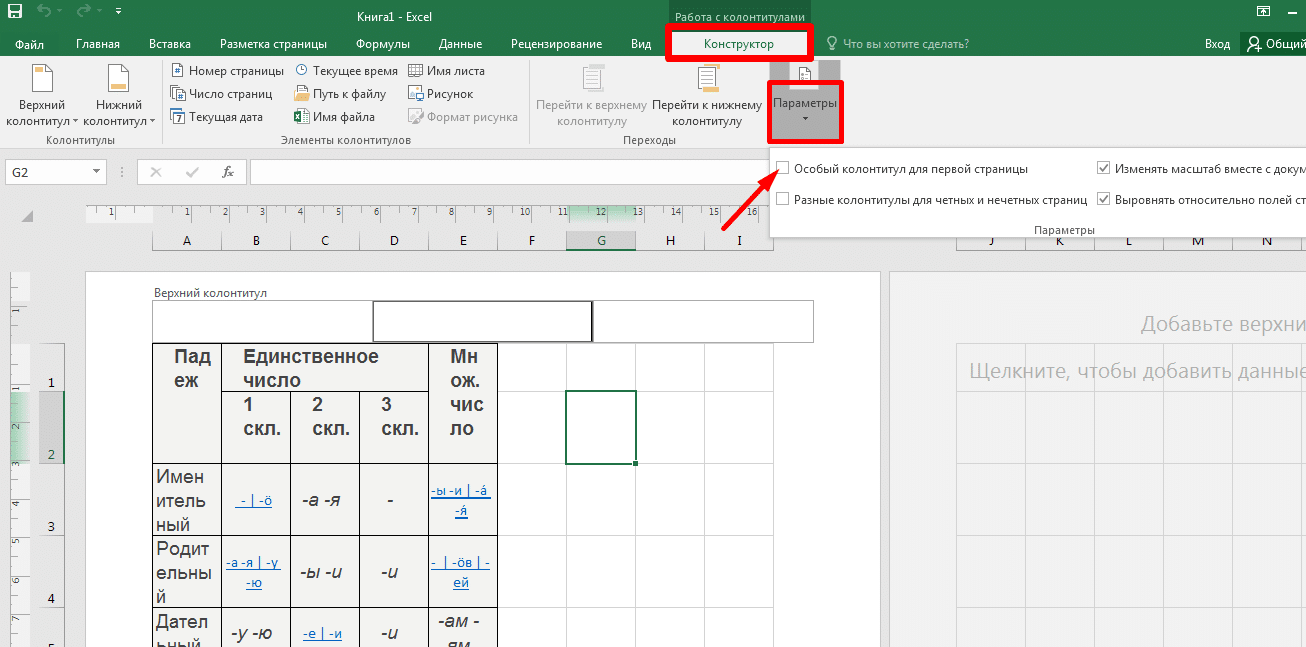
После этого произойдет удаление числа с первого листа, а отсчет начнется со второго.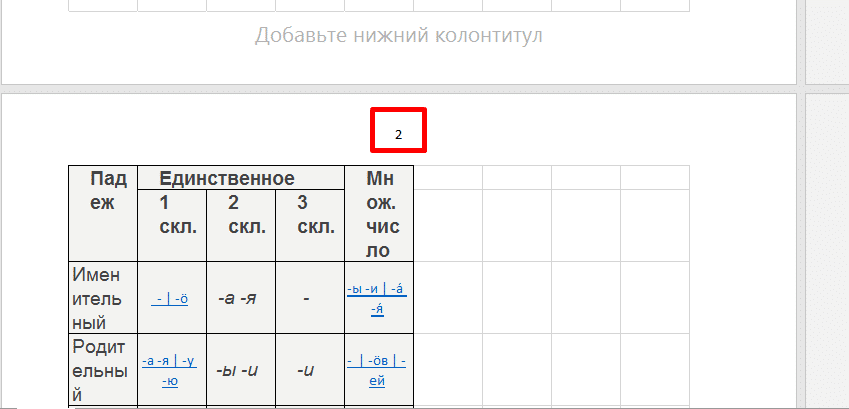
Нумерация с определенной страницы
В некоторых случаях необходимо создавать в Excel номера страниц, начиная с четвертого или любого другого листа.
Если возникла такая необходимость, используется инструкция из пяти действий:
- Вставляем цифры после активации режима колонтитулов, нажав на кнопку «Номер», как и в предыдущих вариантах.

- Открываем раздел «Разметка» и в категории «Параметры» нажимаем на кнопку в виде стрелки.

- В диалоговом окне заходим на первую вкладку.
- Теперь в специальном окошке проставляется число, с которого начнется нумерация.
- Осталось подтвердить выбор, нажав клавишу «ОК».
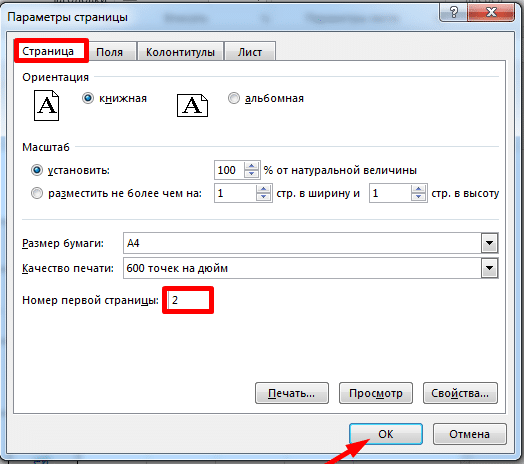
Цифра, проставленная на первом листе, изменится на указанную в настройках. Отсчет начнется с выбранного числа, а нумерация всех последующих разделов автоматически сместится.
Как в Экселе убрать нумерацию страниц?
Чтобы убрать нумерацию страниц в Экселе, нужно выполнить следующие действия:
- Выделить все листы документа, где необходимо удалить номера. Для этого по любому из них необходимо щелкнуть правой кнопкой мыши и выбрать соответствующий пункт.
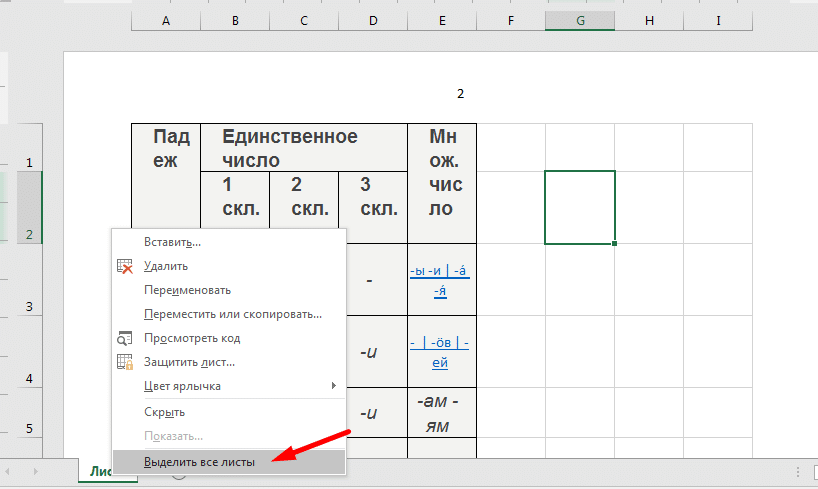
- Открыть в верхней панели вкладку «Разметка» и вызвать диалоговое окно настройки параметров.

- Перейти на вкладку «Колонтитулы». Рядом с соответствующим разделом нажимаем стрелку вниз и убираем порядковый номер, указав параметр «нет» вместо него.
- Подтверждаем настройки, кликнув по клавише «ОК» левой кнопкой мышки.
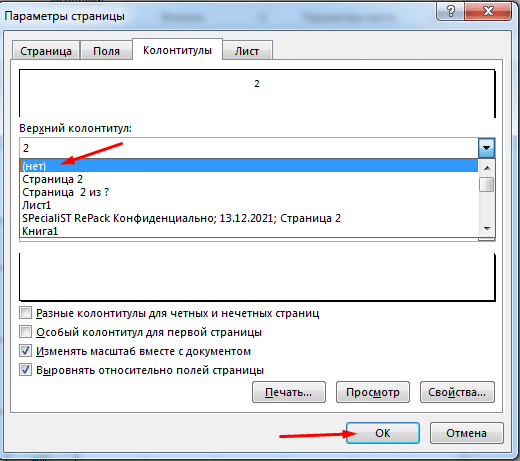
После этого на всех пронумерованных разделах справочные поля станут пустыми, цифры из них удалятся.













