В качестве удобного редактора текстовых документов Word получил огромную популярность среди обладателей ОС Windows. Большая часть функций в нем интуитивно понятна и создать аккуратный и правильно оформленный документ не составит труда. Разберем подробнее, как сделать красную строку в Ворде при помощи стандартных инструментов программы.
Как сделать красную строку в Word – 4 способа
Красная строка обозначает начало нового абзаца и новой мысли, которую автор заложил в текст для читателя. Способы, позволяющие оформить отступ в документе, актуальны для всех версий Word. Исключение составляют небольшие нюансы в дизайне кнопок и панелей инструментов рабочего окна. Стоит один раз разобрать принцип форматирования абзацев – дальнейшие действия по работе с ними будут занимать пару секунд.
Ниже рассмотрим инструкцию на примере MS Word 2010.
Способ 1: Линейка
Первый и самый доступный метод, позволяющий быстро создать абзацный отступ требуемого размера. Порядок работы с линейкой следующий:
- На главной панели ищем раздел «Вид», в нем пункт «Линейка» отмечаем в чекбоксе.

- Курсор устанавливаем в любую часть абзаца в документе, чтобы создать красную строку.

- Далее на линейке, расположенной над рабочим листом, при помощи верхнего треугольника создаем отступ. Видим, как начало строки сместилось на заданное расстояние.

Способ подходит для единичных случаев форматирования, а также если нужен отступ произвольного размера. Для форматирования документа в соответствии с нормами, установленными в редакторе разработчиками, перейдем к следующему способу.
Способ 2: Настройка Абзаца
Метод предназначен для того, чтобы пользователь мог сделать абзац нужного ему формата. Можно выбрать настройки по умолчанию, либо внести свои коррективы, отвечающие нормативному контролю конкретных документов. Чтобы задействовать окно работы с форматирование абзаца потребуется:
- Выделить необходимый абзац или отрывок текста при помощи курсора и протягивания с зажатой ЛКМ (левой кнопкой мыши). Если в документе один абзац, выделить можно весь текст сочетанием Ctrl+A.
- На выделенном фрагменте текста щелкаем правой клавишей и в выпадающем меню находим строку «Абзац».

- Откроется окно, содержащее основные настройки для работы с абзацами. Для того чтобы поставить в тексте красную строку выбираем раздел «Первая строка» на вкладке «Интервалы» и отмечаем в выпадающем меню требуемый элемент.
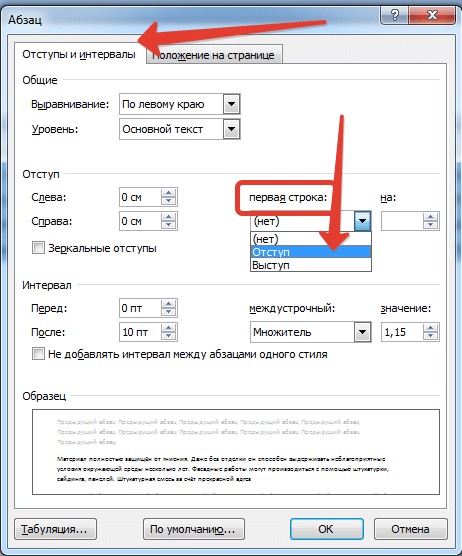
- Чуть правее можно настроить или установить числовой размер отступа. Значение, установленное разработчиками – 1.27 см. Это стандартная красная строка, такой же размер можно выставить нажатием Tab на клавиатуре. Допускается изменить параметр и установить любое число.

После подтверждения клавишей «ОК» изменения сохраняются и отступ устанавливается на заданное пользователем значение.
Способ 3: Клавиша Tab
Горячие клавиши помогают в работе за компьютером при использовании любого софта и Word не исключение. Создавать абзацы в Ворде можно с помощью нажатия Tab. Требуется всего лишь поставить курсор перед той строкой, где планируется оформление абзацного отступа. Один из самых быстрых способов – для него не требуется настройка, нужное расстояние программа выставит автоматически.
Способ 4: Создание стиля
Данный метод подойдет, если красные строки в Word должны устанавливаться по индивидуальному оформлению. Такой инструмент необходим для профессиональных редакторов и писателей. Форматы разметки можно разделить по видам. Например, художественный рассказ или научный труд могут быть оформлены по-разному. В данном разделе настройке подвергаются абзацы, стили шрифтов, выделение важных частей текстов – блоков внимания, цитат. Чтобы красная строка в Word устанавливалась в соответствии с личным стилем, потребуется:
- В «Главной» вкладке рабочего документа найти «Стиль» и в углу справа кликнуть по клавише вызова меню работы со стилями.

- В небольшом окне будут предложены имеющиеся стили, которые можно редактировать. При нажатии кнопки в углу внизу слева откроется окно, позволяющее с нуля создать свой стиль.

- Здесь указываются все возможные настройки по оформлению будущего документа в целом. Чтобы установить красную строку именно для этого стиля кликаем на «Формат» в левом углу окна. В выпадающем меню появится список команд, среди которых есть уже рассмотренная ранее строчка «Абзац». В нем настройки выставляются по первому пункту статьи.
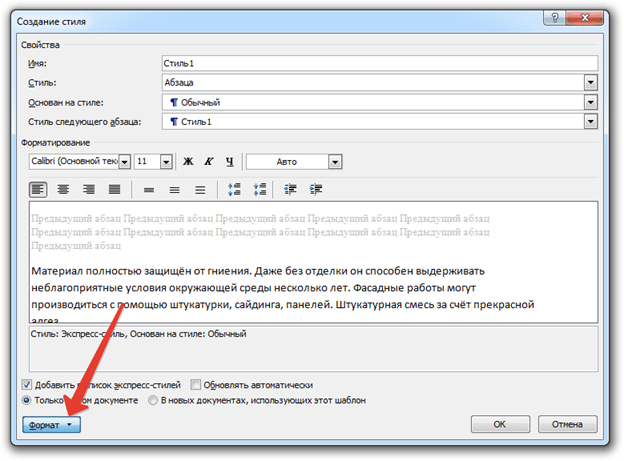
Обязательно указать название своего стиля и сохранить его, чтобы редактирование не потерялось.
Word очень удобен для начинающих и опытных пользователей. В нем очень просто задать форматирование любому, самому сложному документу. Добавить абзац в Ворде очень просто и быстро. А при помощи созданных стилей документ и текст будет индивидуальным и неповторимым.














Предпочитаю пользоваться первым способом, на мой взгляд, самый быстрый. Линейка у меня всегда по умолчанию в любом документе.