Подошел к концу век BIOS, вместе с ним в историю уходит и стандарт формата размещения таблиц разделов на физическом жестком диске Master Boot Record. Новые устройства давно перешли из MBR в GPT и это положительно сказалось на быстродействии компьютеров. Сегодня поговорим о том, как преобразовать диск GPT в MBR или наоборот.
Перед преобразованием
GUID Partition Table (GPT) поддерживает работу с большими объемами данных и с увеличенным числом разделом диска. Но есть и дополнительные ограничения:
- стандарт не подойдет для пользователей 32-битных операционных систем;
- GPT не дружит со старым BIOS, требуется UEFI.
Выбор между стандартами – дело индивидуальное. Мы лишь предлагаем конвертировать MBR в GPT или наоборот одним из 3 способов.
В командной строке при установке Windows 7/10
Логично озадачиться переходом к новому стандарту в момент инсталляции операционной системы. Для этого:
- На начальных этапах работы установщика нажмите Shift F10.
- Поочередно вводите следующие команды. После каждой нажимайте кнопку Ввода:
- «diskpart»;
- «list disk»;
- «select disk Y», где Y — нумерация диска;
- «clean»;
- «convert mbr». После этого этапа вы узнаете, получилось ли изменить стандарт;
- «exit».
 Указанный способ преобразования GPT в MBR при установке Windows 7 или Windows 10 – не единственный возможный. Также вы можете воспользоваться помощью мультизагрузочного носителя или просто удалить активные тома с диска, на который хотите произвести инсталляцию. В последнем случае ОС преобразует накопитель самостоятельно.
Указанный способ преобразования GPT в MBR при установке Windows 7 или Windows 10 – не единственный возможный. Также вы можете воспользоваться помощью мультизагрузочного носителя или просто удалить активные тома с диска, на который хотите произвести инсталляцию. В последнем случае ОС преобразует накопитель самостоятельно.
Видеоинструкция
В сторонних программах
Вариантов подходящего ПО много. Мы рассмотрим 2 – условно и полностью бесплатный.
AOMEI Partition Assistant Standard Edition
Если вы хотите преобразовать GPT в MBR без потери данных и переустановки системы, то программа Partition Assistant решит вопрос.
Standard Edition – единственная бесплатная версия ПО. Скачать инсталлятор можно по ссылке. Далее отыщите кнопку «Download Freeware» и следуйте указаниям, чтобы установить Partition Assistant.
Процесс преобразования прост:
- Открываем утилиту, чтобы конвертировать HDD/SSD.
- Выбираем необходимый диск в разделе в верхней части экрана.
- Определяемся с необходимым видом преобразования в нижней части левого бокового меню. Варианты те же – MBR и GPT.
- Нажимаем «Применить» и конвертируем.
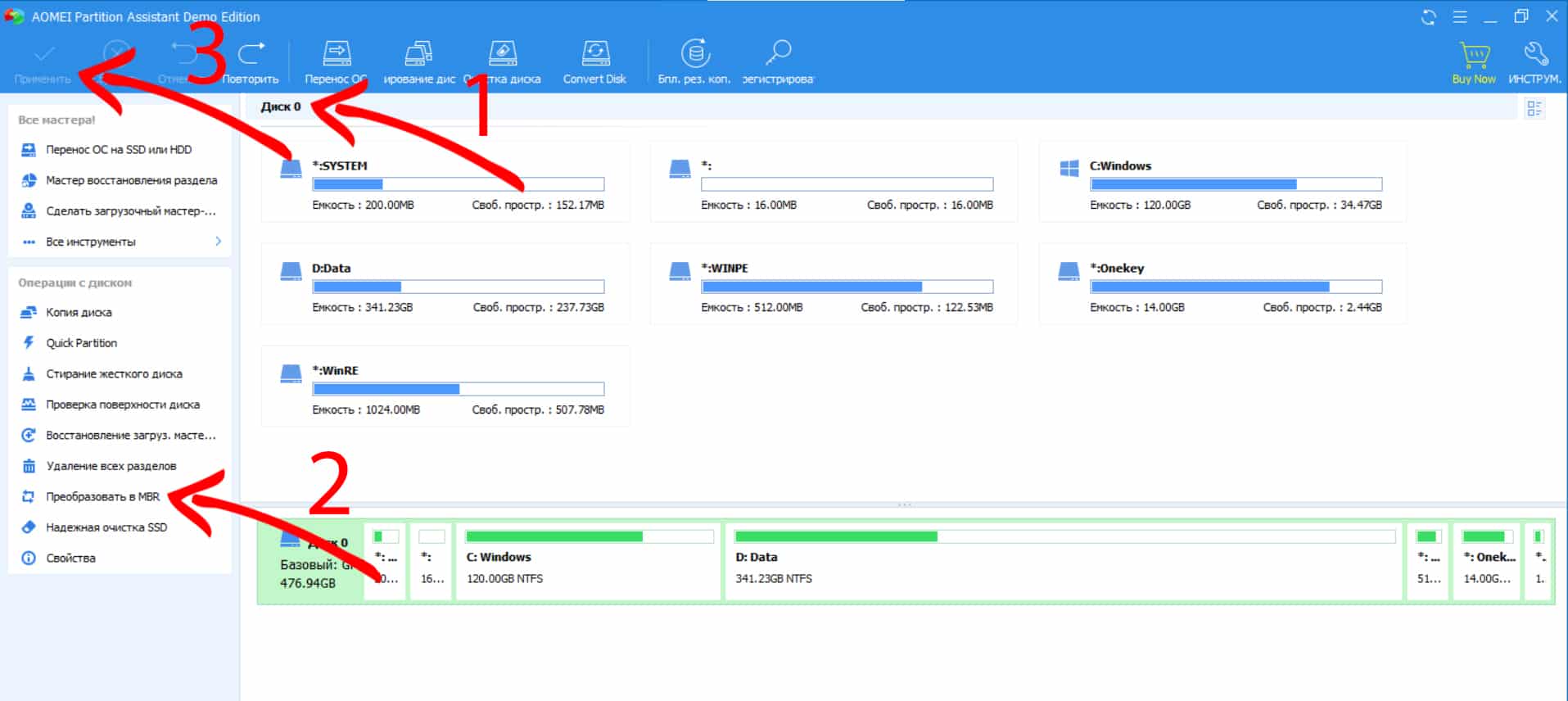
- В ходе выполнения инструкций системы, выберите «…PE mode» в качестве состояния, в которое компьютер должен перейти после перезагрузки.
- Следуйте указаниям программы.
Для успешной загрузки системы после преобразования могут понадобиться дополнительные действия в BIOS/ UEFI. Например, необходимо выставить режим загрузки системы – «BIOS Legacy» для Master Boot Record и «UEFI» – для GUID Partition Table.
DiskGenius
Если с Partition Assistant что-то не «срослось», можно поменять его на бесплатный DiskGenius. Суть работы утилиты аналогична. Для установки по ссылке доступны 3 версии программы – с инсталлятором, «портабельные» 32-разрядная и 64-разрядная. Качайте любую – разницы нет. Вес переносных версий вдвое меньше размера обычного ПО.
Устанавливая программу, проверяйте галочки, чтобы инсталлятор не поставил на компьютер лишних утилит.
При первом запуске примите лицензионное соглашение. После этого:
- Выберите необходимый физический носитель из списка в левом боковом разделе. На скриншоте ниже видим всего 1 диск – «HD0».
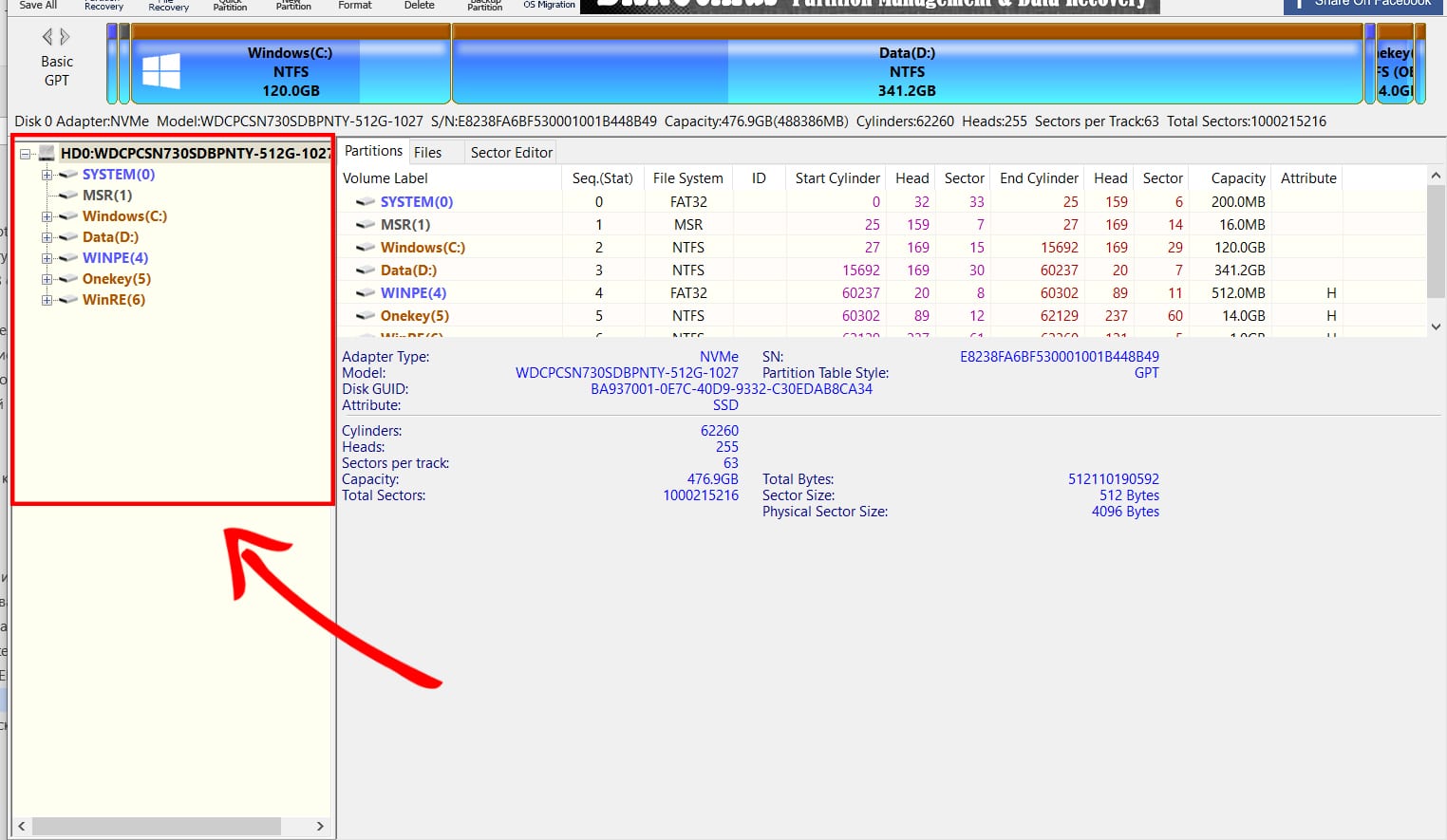
- Кликните правой кнопкой мыши по выбранному носителю.
- Выберите вид преобразования в контекстном меню. Также можно использовать горячие клавиши – «P» для перехода в GUID Partition Table и «B» для перехода к Master Boot Record.
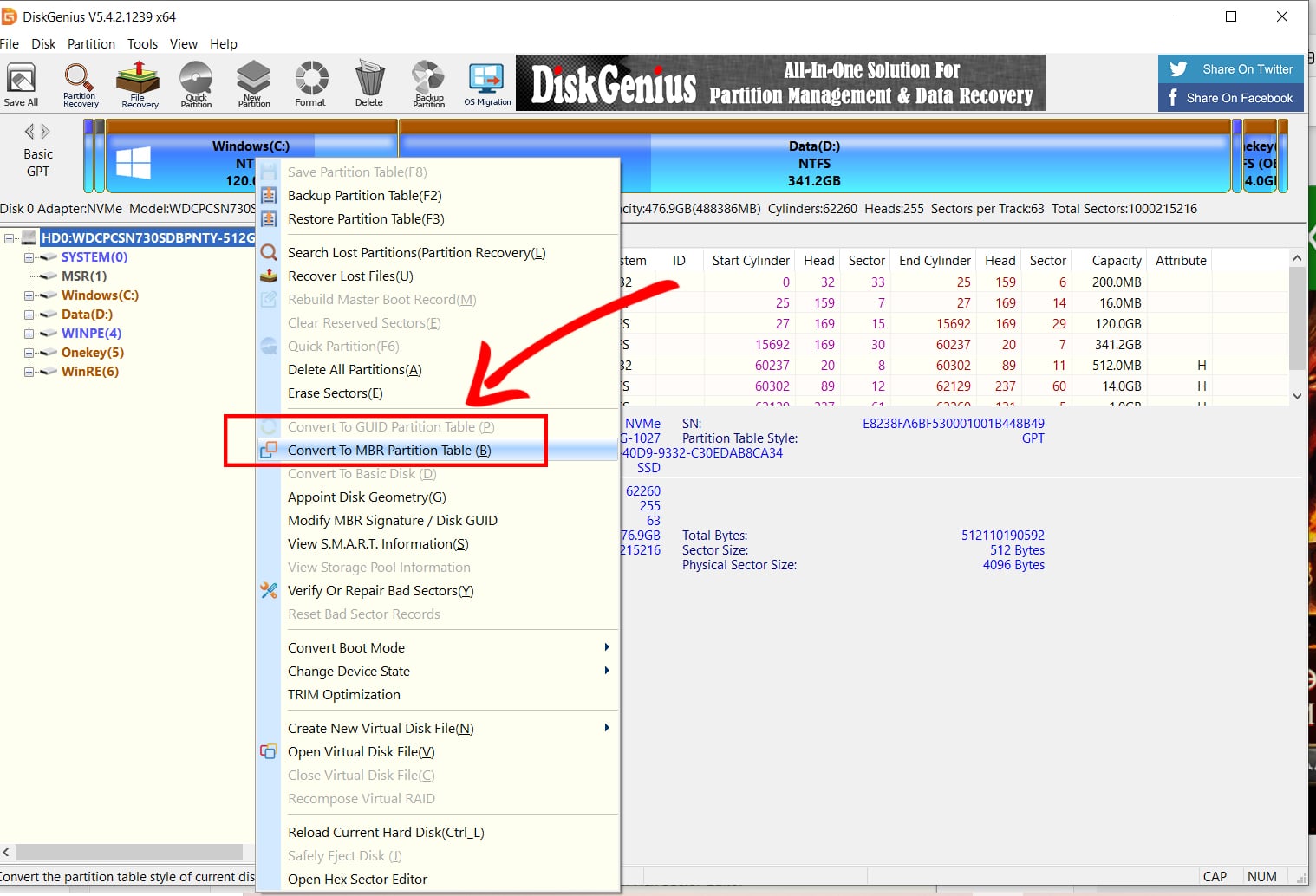
- Нажмите «Save All», чтобы инициировать процесс.

- Выполняйте требования системы, чтобы завершить рокировку GPT и MBR.
Недостаток утилиты – нет русской локализации. Непонятные слова придется перевести. Ищите команды, содержащие «GPT to MBR», «convert MBR to GPT».
Видеоинструкция
Преобразовать диск MBR в GPT в оснастке Управления дисками
Чтобы конвертировать диск из MBR в GPT необязательно обращаться к помощи стороннего ПО. Управление дисками заменяет собой вышеперечисленные утилиты. Чтобы совершить задуманное:
- Кликните правой кнопкой мыши по кнопке меню Пуск.
- В открывшемся контекстном меню выберите «Управление дисками».
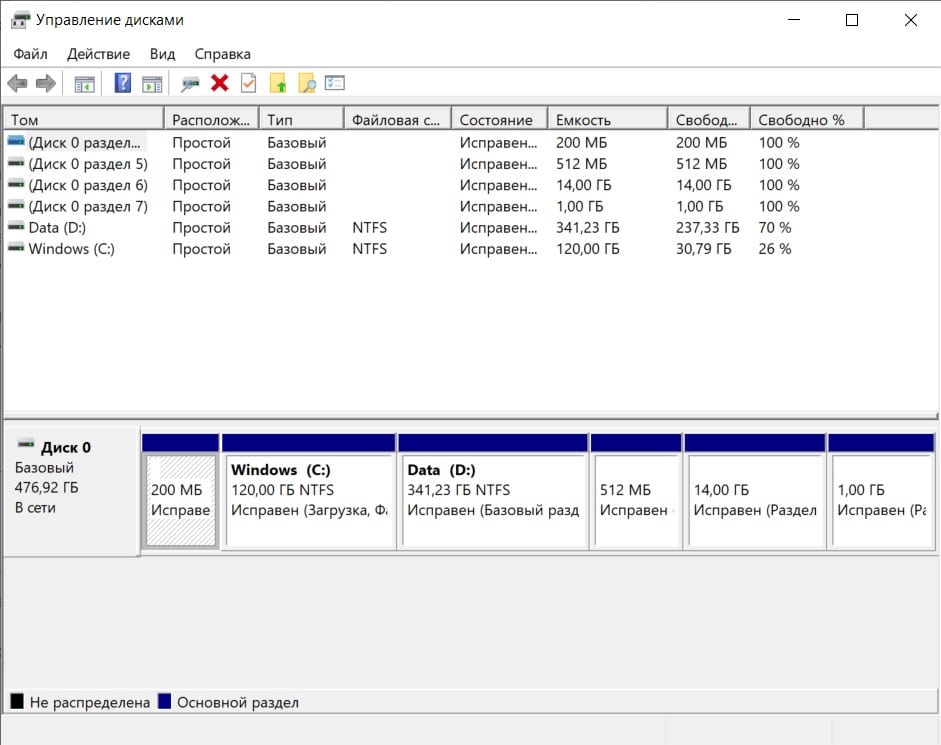
- Найдите список томов системы и удалите всё на интересующем вас физическом диске. Для этого нажимайте на каждый логический элемент правой кнопкой мыши и выбирайте «Удалить том».
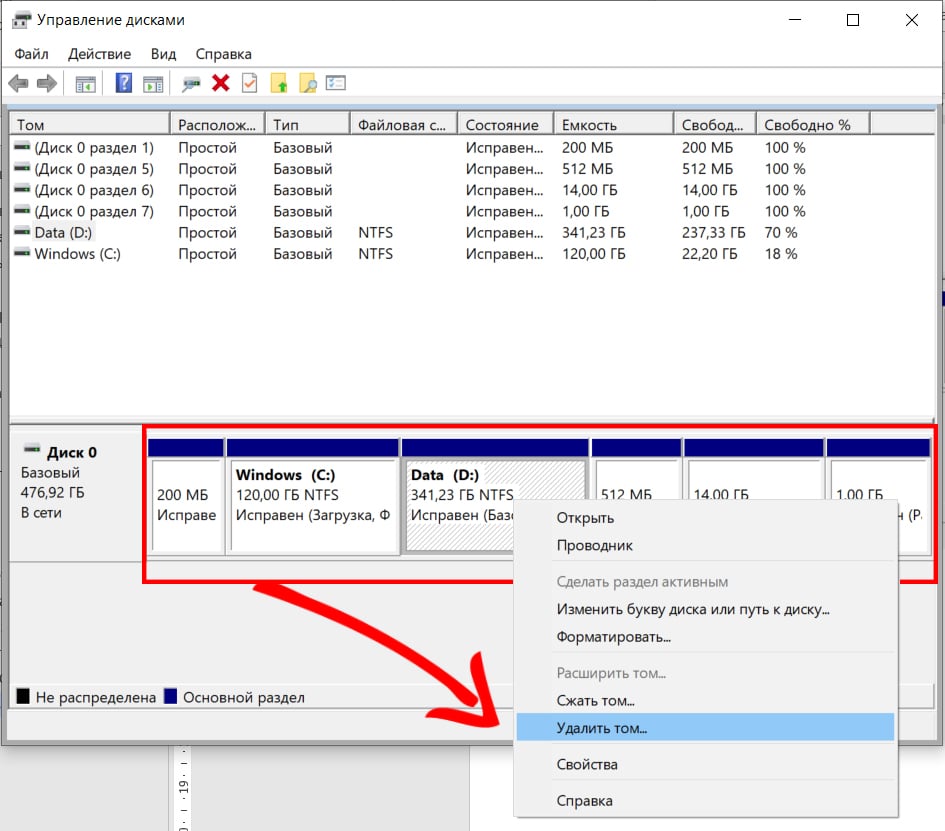
- Кликните правой кнопкой мыши напротив необходимого HDD/SSD.
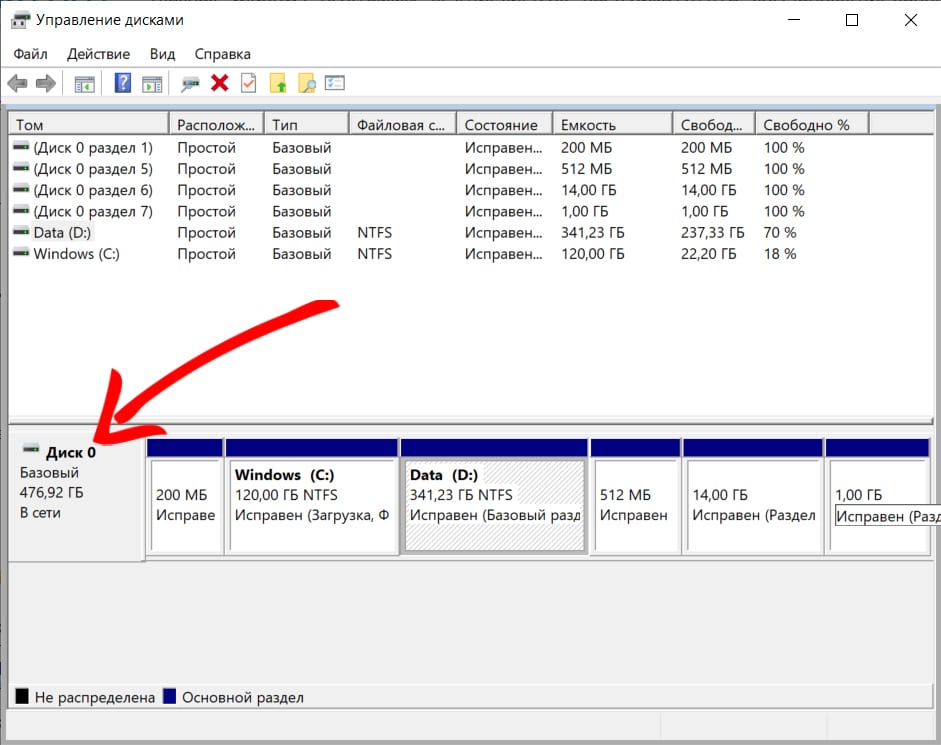
- Выберите команду «Преобразовать в ***», где вместо звездочек укажите необходимый стандарт.
- Следуйте требованиям системы для успешной конвертации таблицы разделов.
В итоге, совершая действия из шага 3, вы потеряете все данные, которые были на диске. Поэтому создайте резервную копию важной информации заранее.
Важно! Указанный способ не подойдет, если вы хотите преобразовать в диск MBR или GPT физический носитель, на котором установлена текущая операционная система. Windows не даст удалить том с ОС на шаге 3 вышеуказанной инструкции.
Процесс перехода из MBR в GPT или из GPT в MBR оказался несложным – достаточно нескольких действий. Если результат не устроит, всегда остается возможность переделать измененный накопитель обратно.












Даже представить не мог, что существуют способы без потери данных произвести такие процедуры. Раньше всегда преобразовывал через терминал с форматированием. Постоянно бесил этот процесс: сохранить все на другой диск или флешку, потом преобразовать в другой формат диск и обратно перекинуть файлы. Я на этих этапах много очень много времени терял.
Автору спасибо, в следующий раз попробую какой-нибудь способ.