Показателей, влияющих на ощущения от игрового процесса на компьютерах и консолях, не слишком много – кроме пинга, подсказывающего о том, как работает сервер в многопользовательских режимах, геймеры реагируют лишь на показатель FPS, количество кадров, сменяемых за секунду на экране монитора или телевизора. И чем числа больше, тем комфорт выше. Но как узнать количество FPS и проверить, справляется ли железо с нагрузкой?
Что такое FPS
Термин Frames Per Second появился уже давно и ранее применялся в кинематографе. Но после развития игровой индустрии стал распространенным ориентиром для определения производительности компьютера и помощником при подборе подходящих параметров графики. Но кроме мощности ПК встречаются и иные нюансы.
Что такое FPS в играх? Геймеры расшифровывают показатель через личные впечатления: чем кадров в секунду больше, тем картинка плавнее, выглядит естественнее и молниеносно выводит на экране необходимые детали. И, если на тех же консолях 30 кадров порой достаточно, то в киберспортивных компьютерных развлечениях порой планка FPS превышает 200 и 300 единиц.
FPS – величина переменчивая, которую весьма проблематично распознать «на глаз»: разницу между 55 и 60 кадрами в секунду порой не заметят даже прожженные геймеры. Но даже минимальные просадки порой мешают игровому комфорту. А потому пора разобраться, как молниеносно и с точностью до кадра распознать FPS и какими инструментами для сбора статистики воспользоваться.
Программы для отображения FPS в играх
Счетчики FPS редко встречаются и в игровых клиентах (Epic Game Store, Origin, Uplay), и в компьютерных развлечениях: часто приходится рассчитывать лишь на стороннее программное обеспечение и старательно разбираться в настройках. Но потраченное время порой приносит дополнительные плоды: тот же Fraps разблокирует доступ к функциям, связанным с подготовкой скриншотов, а помощники GeForce Experience и RadeonPro – к эксклюзивным технологиям и автоматическому подбору графических параметров для повышения производительности в играх. Но обо всем по порядку.
Bandicam
Bandicam – программа для захвата изображения с экрана монитора, записи видеороликов и организации трансляций на стриминговых площадках. Формально предлагаемого разработчиками контента слишком много для тех ситуаций, когда необходимо проверить ФПС. Но, как подсказывает практика, Bandicam намного результативнее конкурентов справляется со сбором статистики в развлечениях, поддерживающих технологии DirectX/OpenGL/Vulkan, и точнее выводит информацию (погрешности минимальны).
Скачать
FPS Monitor
 Программа для мониторинга и вывода системы оповещений в играх FPS Monitor с функциональной точки зрения сосредоточена исключительно вокруг частоты кадров и сбора информации о производительности компьютера. Ни инструментов для подготовки скриншотов, ни кнопок для записи видеороликов не предусмотрено.
Программа для мониторинга и вывода системы оповещений в играх FPS Monitor с функциональной точки зрения сосредоточена исключительно вокруг частоты кадров и сбора информации о производительности компьютера. Ни инструментов для подготовки скриншотов, ни кнопок для записи видеороликов не предусмотрено.
FPS Monitor лишь выводит информацию о времени отображении кадра, нагрузке на центральный процессор и видеокарту, проблемах с оперативной памятью. Способ отображения статистики меняется в «Настройках»: цвет, шрифт, тени, фон. Дополнительно предусмотрены оповещения: если какие-то показатели превышают выставленные значения, то цифры начнут подсвечиваться специальными индикаторами. Из любопытного – тест производительности с возможностью выгрузки результатов в лог-файл.
Скачать
MSI Afterburner
 Узнать ФПС утилита для разгона видеокарт MSI Afterburner разрешает даже на компьютерах с видеокартами не от MSI (подойдет и Gigabyte, и ASUS). Предстоит лишь разобраться с «Настройками» и перейти на вкладку «ОЭД», разрешающую разобраться с мониторингом и дополнительной системной информации.
Узнать ФПС утилита для разгона видеокарт MSI Afterburner разрешает даже на компьютерах с видеокартами не от MSI (подойдет и Gigabyte, и ASUS). Предстоит лишь разобраться с «Настройками» и перейти на вкладку «ОЭД», разрешающую разобраться с мониторингом и дополнительной системной информации.

Разработчики разрешают выставить связку клавиш для вызова подробностей, а затем – расставить галочки на подходящих пунктах. На соседней вкладке – «Мониторинг», задаются дополнительные параметры, вроде вывода FPS или информации о нагрузке на ЦП и видеокарту.
Скачать
Fraps
 Fraps – небезызвестная программа, специализирующаяся на подготовке скриншотов и видеороликов, а еще – на сборе статистики об ФПС в играх, работающих в режимах OpenGL и DirectX. Интерфейс помощника разделен на тематические вкладки и не переведен на русский язык.
Fraps – небезызвестная программа, специализирующаяся на подготовке скриншотов и видеороликов, а еще – на сборе статистики об ФПС в играх, работающих в режимах OpenGL и DirectX. Интерфейс помощника разделен на тематические вкладки и не переведен на русский язык.
Но разбираться в деталях совсем необязательно: если запустить Fraps, а после игру – то оверлей запустится сразу и без дополнительных настроек. Заглянуть в раздел FPS рекомендуется лишь в том случае, если необходим запуск стресс-тестов (назначенная кнопка Benchmarking Hotkey разрешит записывать результаты анализа в лог-файл и выгружать на жесткий диск) или появилась желание периодически скрывать оверлей.
Скачать
GeForce Experience
 Инструмент GeForce Experience после релиза продвигался разработчиками в качестве платформы для подбора оптимальных настроек игр и приложений и загрузки драйверов. Но после обновлений функционал расширился: появилась вкладка для стримеров (молниеносная организация трансляций на распространенные площадки), а заодно – счетчик FPS.
Инструмент GeForce Experience после релиза продвигался разработчиками в качестве платформы для подбора оптимальных настроек игр и приложений и загрузки драйверов. Но после обновлений функционал расширился: появилась вкладка для стримеров (молниеносная организация трансляций на распространенные площадки), а заодно – счетчик FPS.
Перед доступом к перечисленным возможностям предстоит зарегистрироваться или пройти авторизацию. Без аккаунта контент заблокирован. И даже драйвера и те не загрузить.
Скачать
RadeonPro
AMD Radeon Pro Software – мультифункциональный лаунчер, предназначенный и для своевременного обновления драйверов, и для организации прямых трансляций (поддерживается Twitch, YouTube), и даже для корпоративного взаимодействия. Представлен разработчиками и раздел «Производительность», включающий классический счетчик FPS Counter (выводится в виде оверлея в запускаемых развлечениях), показатели нагрузки на ЦП и видеокарту, и даже набор рекомендаций для настройки графики и повышения производительности. Выводится статистика и в подробном виде, и в сжатом: показатели меняются в разделе с «Настройками».
Скачать
Проверка FPS онлайн
Кроме проверки производительности компьютера с помощью специальных инструментов для мониторинга, посмотреть ФПС с недавних пор вполне реально и в браузере. Экспериментальный анализ мощности видеокарты и центрального процессора доступен на страницах сервиса goodboydigital.com и запускается методом добавления новых кроликов на заранее подготовленное игровое поле.
Каждое нажатие на левую кнопку мыши интегрирует новую порцию зубастых виртуальных персонажей. После достижения значений в тысячу и больше единиц счетчик, расположенный в левой части интерфейса, начнет меняться и с помощью графика отображать текущие просадки и проблемы с производительностью. Подробностей мало, но для базовой проверки порой достаточно: если компьютер не справился и с тысячей кроликов, то и с иными развлечениями возникнут проблемы.
Встроенный счетчик FPS в играх
FPS в играх часто проверяется лишь с помощью программ для мониторинга. Тот же Fraps еще недавно встречался почти на каждом компьютере начинающего геймера: знаменитые желтые цифры, появляющиеся в левом верхнем углу, часто становились ориентиром при проблемах с производительностью и вынуждали заглянуть в «Настройки» для смены графических параметров. Но прогресс не стоит на месте: разработчики научились внедрять и специальные тесты в игры, а во многих цифровых магазинах появились оверлеи с кучей подробностей.
Steam
Оверлей в игровом клиенте от Valve вызывается с помощью комбинации клавиш Shift+Tab (по умолчанию) и необходим для фильтрации чата, общения с друзьями, подготовки скриншотов и даже запуска встроенного браузера. Появился в Steam и мониторинг FPS, который скрывается в «Настройках», в разделе «В игре».
После перехода в меню предстоит раскрыть список, расположенный под пунктом «Отображение частоты кадров» и вместо «Отключено» выбрать подходящий угол для размещения подробностей. Чуть ниже появится и место для галочки для повышения контраста счетчика. Применяются параметры с помощью кнопки «ОК» и вступают в силу сразу же: перезагружать Steam необязательно.
CS: GO
Счетчик FPS в Counter-Strike: Global Offensive вызывается через консоль разработчика (кнопка ~ на клавиатуре) с помощью команд net_graph 1 или cl_showfps 1. Статистика появится в нижней части интерфейса в виде списка с показателями, включающими текущее количество кадров в секунду, пинг и информацию о сервере.
Обновляются данные в режиме реального времени, а потому способны подсказать не возникает ли проблем с производительностью на некоторых локациях, в дыму или при стрельбе очередью по противникам.
GTA 5
Блокбастер от RockStar Games не выводит информацию об FPS через оверлей и не разрешает воспользоваться консолью для сбора статистики. Проверять производительность компьютера в Grand Theft Auto 5 предстоит с помощью стресс-теста, запускаемого через раздел с «Настройками» (кнопка Tab).
Тестирование сосредоточено вокруг воспроизведения заготовленных сцен на игровом движке в дневное и ночное время суток (неестественные источники света сильно снижают FPS), в боевых и нейтральных ситуациях. После проведенного анализа появится меню с результатами.


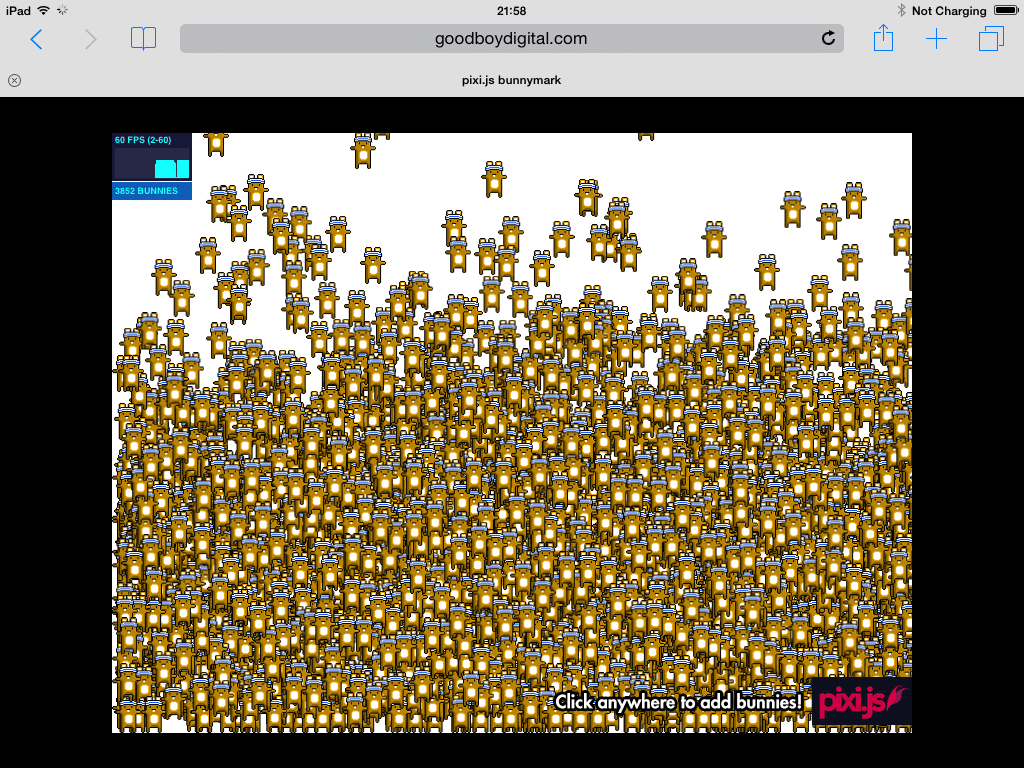
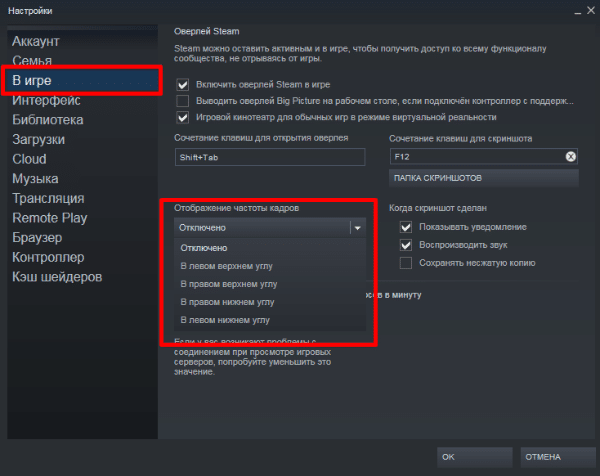
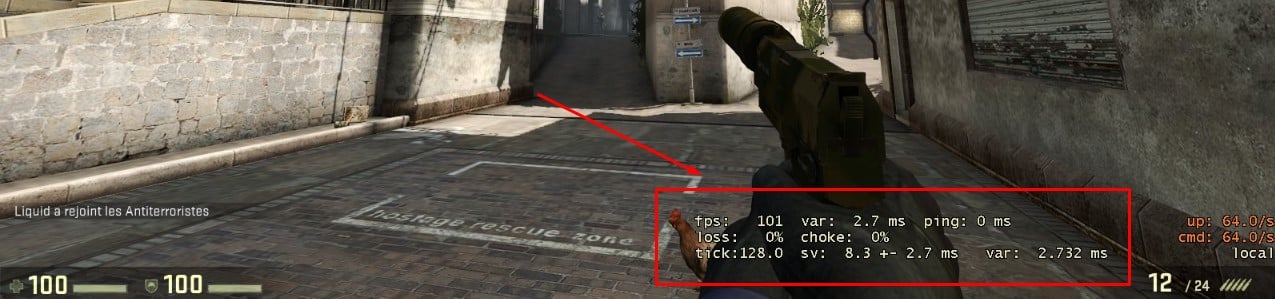
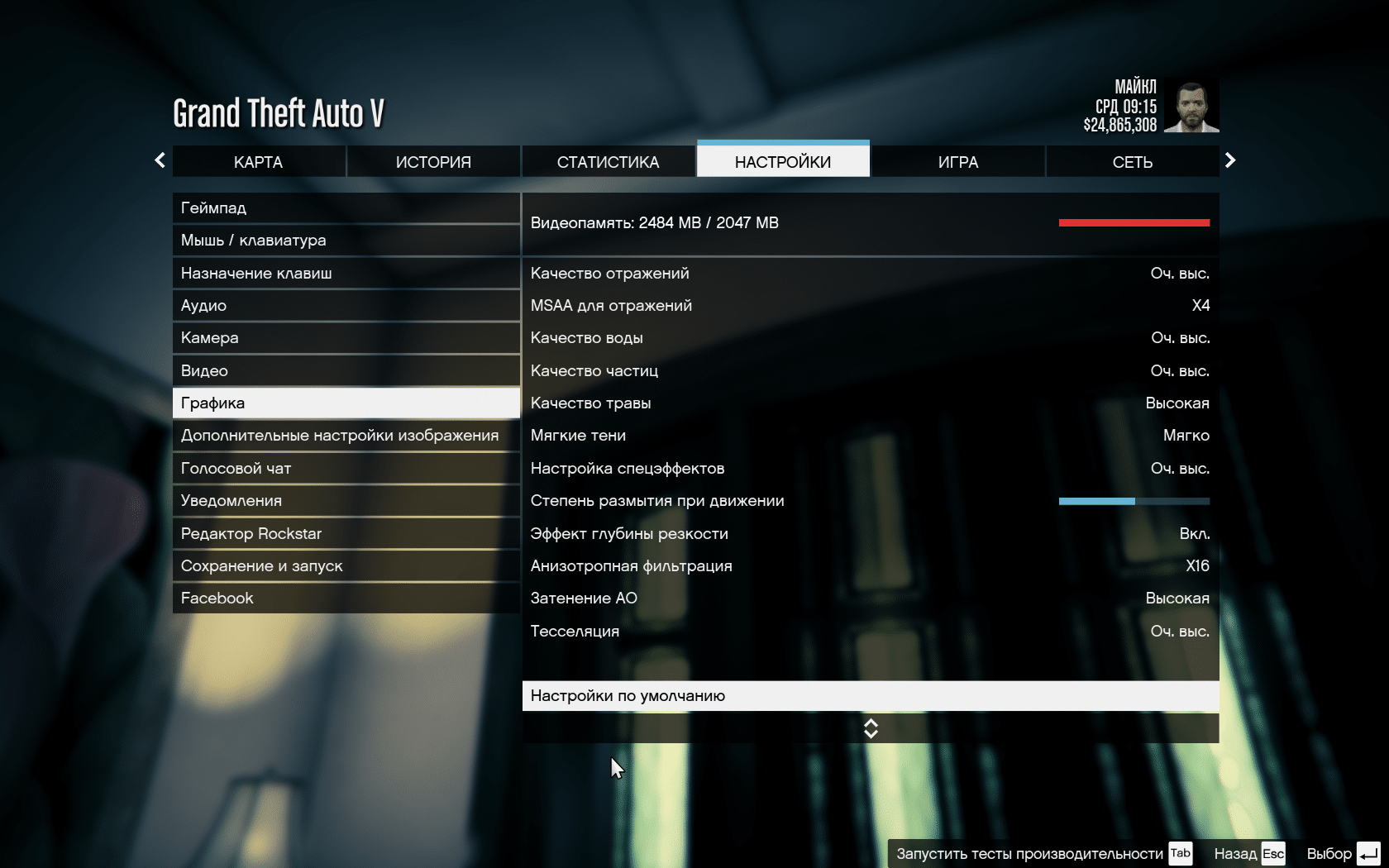







Ещё не всё программы успел протестировать. Но за такой большой выбор огромное спасибо вам.
Начал заниматься разработкой модов к GTA San Andreas и там, чтобы игра шла стабильно и без багов, нужно ограничение в 30 фпс. В самой игре можно поставить лимитер, но из-за экспериментов с модификациями, он у меня сломался. И вот тут совет тем, кто не знает: в Bandicam есть не только функция показа FPS, но и функция его ограничения. Это очень полезно во многих случаях. И работает не только в GTA. Надеюсь, кому-то мой совет окажется полезен!
Недавно я захотел снимать ролики по PUBG на ютюб, но не знал хватит ли мне FPS. Компьютер у меня не очень мощный, поэтому я решил проверить количество кадров. Конечно же проблема была в том, что я не знаю как. В интернете я наткнулся на эту статью и решил, что мне лучше всего подходит способ с Bandicam. Через эту программу я потом ещё и снимать видео смог. Удобно в общем.
У меня 100 тыщ зайцев и 3 фпс
а где найти FPS в бандикаме у меня этого нету!
Много интересных программ описаны в статье. Пользуюсь FPS Monitor лицензионной. Если брать демку, то выскакивает в игре надпись.
Фрапс так и не запустился. Думаю из-за 11 винды. Другого объяснения нет.