Во время интернет-серфинга браузер в автоматическом режиме сохраняет все посещенные пользователем страницы, чтобы к ним можно было легко вернуться. Это очень удобная функция, которая иногда сильно выручает. Но не для всех очевидно, где ее можно открыть. Из этой статьи вы узнаете, как посмотреть историю в браузере Опера на компьютере и телефоне.
Посмотреть историю в Опере на компьютере
Большая часть функций браузера вызывается двумя способами: с помощью горячих клавиш на клавиатуре, которые можно изменить, и из главного меню. Это все относится и к истории посещений в Опере. Поговорим о каждом из них более подробно.
Обратите внимание, что предложенные инструкции подходят как для стандартной версии браузера, так и для Opera GX.
С помощью горячих клавиш
По умолчанию в Опере настроена комбинация клавиш Ctrl + H, при одновременном нажатии которой открывается страница браузера со всеми посещенными веб-ресурсами, отсортированными по времени. А в последних версиях вместо нее будет показываться отдельное меню, которое можно закрепить с помощью значка в виде булавки.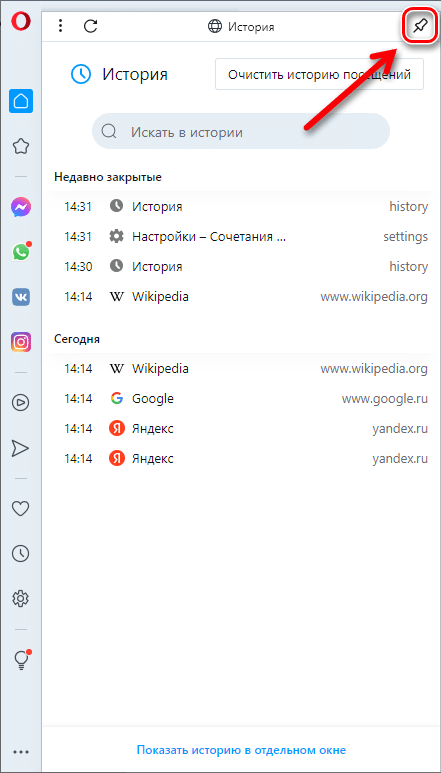
Тогда для перехода на отдельную страницу нажмите на кнопку «Показать историю…» в нижней части окна. Альтернативный способ перейти к истории браузера – ввести opera://history в адресной строке и нажать Enter. Тогда информация отобразится в полном виде.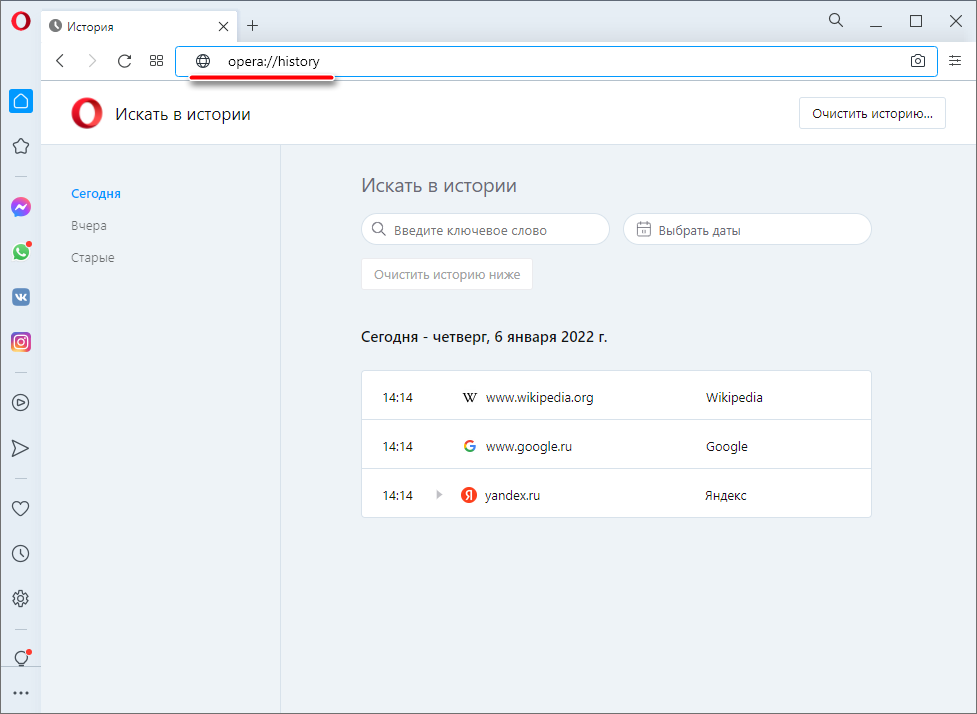
При желании вы можете выбрать другое сочетание клавиш для перехода на страницу истории в Опере. Делается это так:
- Кликните по значку вызова меню в виде буквы O в левом верхнем углу.
- Перейдите в «Настройки» из появившегося списка.
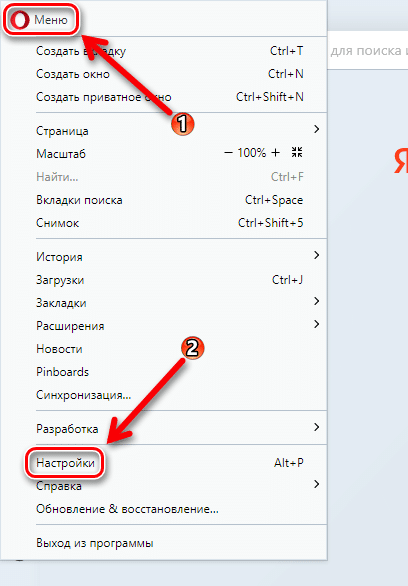
- В левом меню раскройте пункт «Дополнительно», а затем выберите «Браузер».
- Пролистайте страницу параметров в самый низ и нажмите на «Настроить сочетания клавиш».

- Отыщите пункт «История» и наведите на него курсор мыши.
- Кликните по кнопке «Ввести сокращение».

- Одновременно нажмите на несколько клавиши клавиатуры, которые вы хотите использовать, чтобы в дальнейшем смотреть историю.
Теперь для этого действия достаточно набрать комбинацию клавиш, заданную в настройках браузера. Проверьте работоспособность новой комбинации для вызова. Сразу же после отобразится отдельная вкладка или боковое меню с историей посещений. Остается только закрыть настройки.
В главном меню браузера
В некоторых ситуациях использование горячих клавиш может оказаться неудобным для вызова той или иной функции. Тогда на помощь приходит главное меню браузера, где имеются все необходимые пункты.
Пошаговая инструкция, как просмотреть историю:
- Для вызова главного меню достаточно кликнуть на круглую иконку O в левом верхнем углу экрана, как это описывалось при переходе к настройкам.
- Сразу же после наведите курсор мыши на пункт «История».
- И кликните на одноименный пункт в появившемся подменю, чтобы узнать нужную информацию.
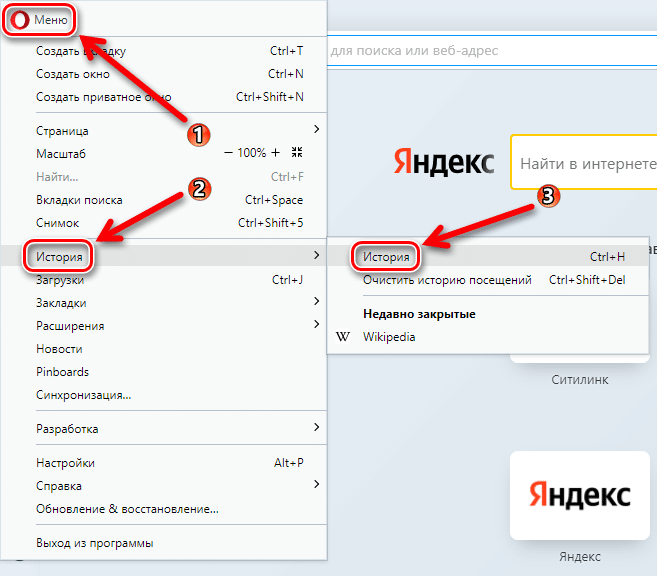
В результате отобразится список сохраненных веб-страниц, которые вы посещали за время использования браузера. Он отсортирован по времени, а сверху находится функция поиска.
Как посмотреть историю в телефоне
Для браузера Opera существует сразу же несколько мобильных приложений, в каждом из которых можно просматривать историю интернет-серфинга:
- Стандартная версия.
- OperaGX – вариант для геймеров.
- Современный Opera Touch.
- «Облегченное» приложение, с припиской Mini в названии.
- CryptoBrowser, где основной акцент сделан на защиту.
В первых трех случаях процедура вызова истории в браузере Опера будет идентичной:
- Запустите мобильное приложение на своем смартфоне.
- Тапните на иконку вызова меню в виде силуэта человека или буквы O, расположенную в правом нижнем углу экрана.
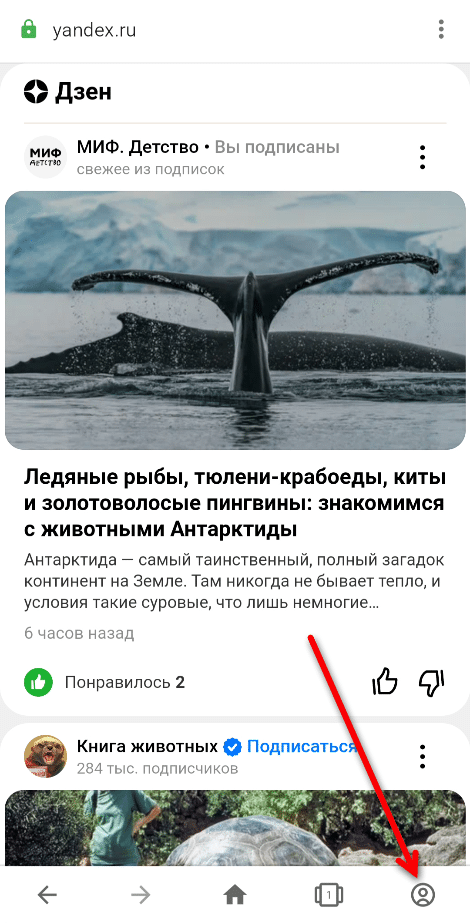
- Нажмите на пункт «История».
- Ознакомьтесь со списком адресов веб-страниц и временем их посещения.
Версия Mini доступна только для Android-телефонов. В ней для перехода к истории браузера Опера нужно сначала вызвать главное меню с помощью той же иконки O, а потом нажать на выделенный значок:
А в случае с защищенным Crypto Browser от разработчиков Оперы открыть историю выйдет несколько иначе:
- Тапните по «шестеренке» в нижней части экрана, чтобы вызвать основное меню.
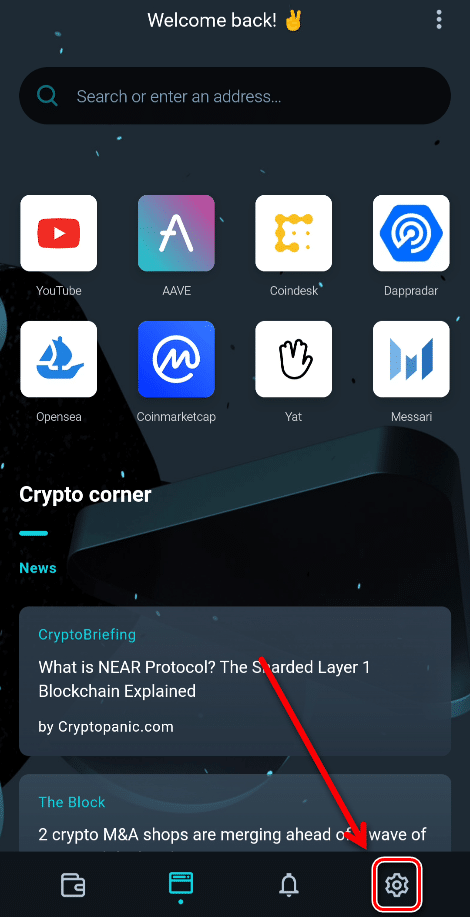
- Сразу же после нажмите на пункт History.
- Ознакомьтесь с необходимой информацией.
Где расположены файлы истории браузера Опера на ПК
Все пользовательские данные из Opera сохраняются в видео зашифрованных файлов, находящихся в скрытых папках на самом компьютере. При необходимости до них можно добраться. Это же относится и к файлам истории посещений.
Пошаговая инструкция:
- В окне браузера вызовите главное меню, кликнув по иконке O.
- Наведите курсор мыши на пункт «Справка».
- Далее, вызовите окно «О программе», нажав на соответствующую ссылку.
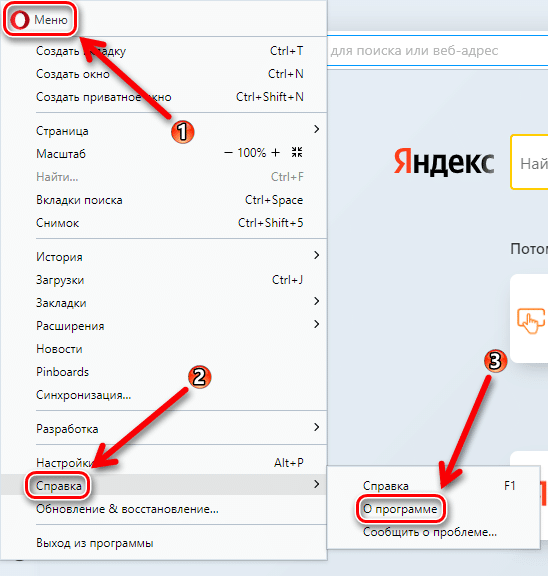
- Найдите на новой странице блок «Пути» и скопируйте ссылку из графы «Профиль».
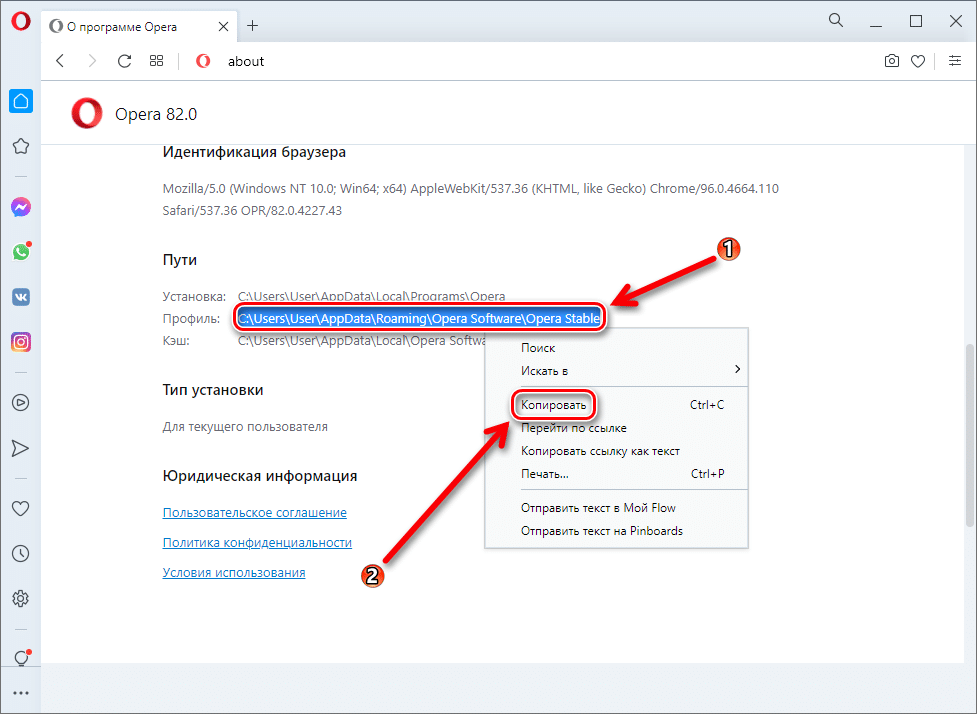
- Теперь откройте Проводник Windows.
- Активируйте строку адреса сверху и вставьте туда скопированную ранее ссылку.
- Нажмите Enter на клавиатуре для перехода в нужный каталог.
- Найдите файл под названием History для Opera. Обратите внимание, что у него отсутствует расширение.
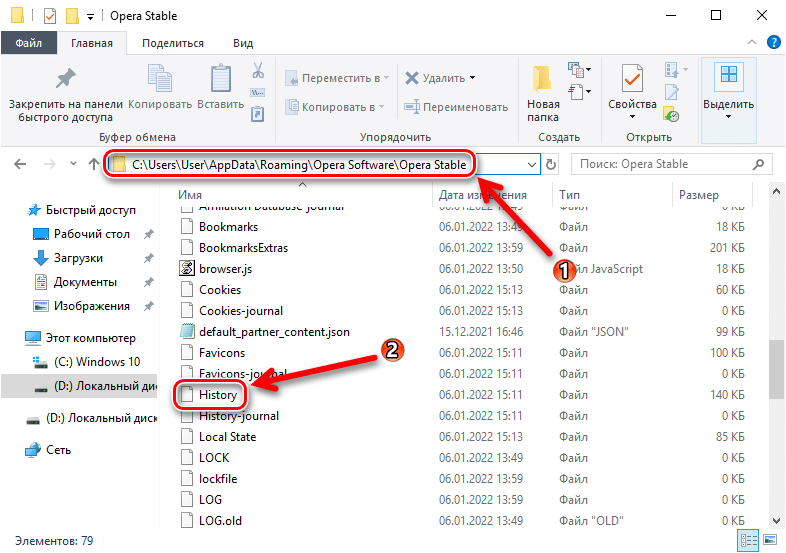
History – файл истории браузера, который хранит в себе все посещенные пользователем веб-сайты, если информация не была стерта. По умолчанию он доступен для просмотра только в самой Опере. Отдельно его открыть можно с помощью программы для работы с базами данных SQLite, например, через DB Browser for SQLite для компьютеров и ноутбуков с Windows, Mac OS и Linux.











