- Как посмотреть какая видеокарта средствами Windows
- Способ 1: Через диспетчер устройств
- Способ 2: В настройках DirectX
- Способ 3: В сведениях о системе
- Способ 4: С помощью утилиты WMIC
- Способ 5: Через настройки экрана
- Как узнать производителя видеокарты через сторонние программы
- Способ 6: GPU-Z
- Способ 7: AIDA64
- Способ 8: Speccy
- Способ 9: HWiNFO
- Как определить модель видеокарты через ПО производителя
- Способ 10: Панель управления NVIDIA
- Способ 11: AMD Radeon
- Как узнать свою видеокарту онлайн?
- Способ 12: При помощи ИД оборудования
- Узнать модель видеокарты по внешним признакам
Разберёмся, как узнать, какая видеокарта стоит на вашем компьютере. Будем использовать средства системы, официальное ПО от производителя и несколько сторонних программ. Дополнительно рассмотрим универсальный метод, который срабатывает в большинстве случаев.
Как посмотреть какая видеокарта средствами Windows
Система способна самостоятельно ответить на вопрос о том, какой графический адаптер установлен в ПК – посмотреть видеокарту на Windows получится при условии, что в ОС уже имеются нужные драйвера.
Способ 1: Через диспетчер устройств
В диспетчере устройств отображается вся имеющаяся у системы информация о подключенном оборудовании. Этот инструмент есть во всех актуальных версиях Windows. Узнать видеокарту таким способом можно следующим образом:
- Нажмите правой кнопкой мыши на «Пуск», перейдите в «Диспетчер устройств Windows». Если в списке нужный пункт отсутствует, воспользуйтесь сочетанием клавиш Win + R, чтобы вызывать окно «Выполнить», и командой «mmc devmgmt.msc», чтобы перейти к диспетчеру. Открыть его можно и через «Панель управления» – используйте любой удобный вариант.
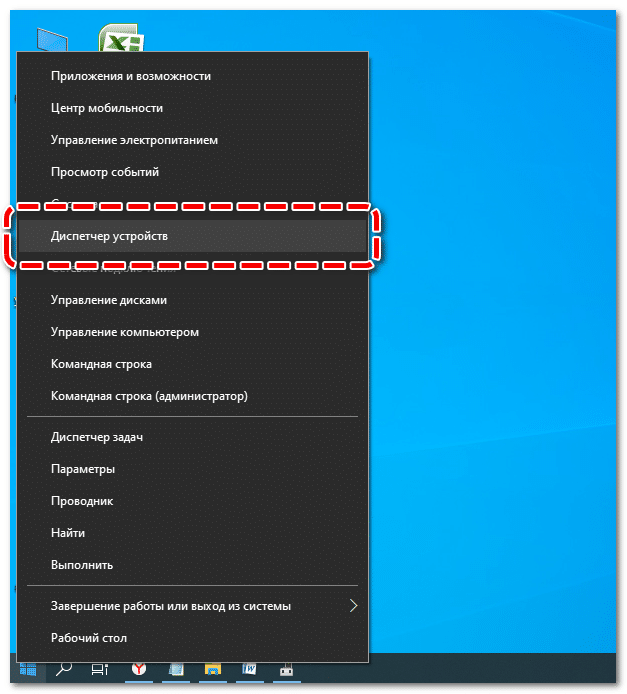
- Разверните раздел «Видеоадаптеры» – в нём будет отображаться установленная видеокарта (при условии наличия драйверов). На ноутбуках в списке может оказаться два адаптера – дискретный и интегрированный.
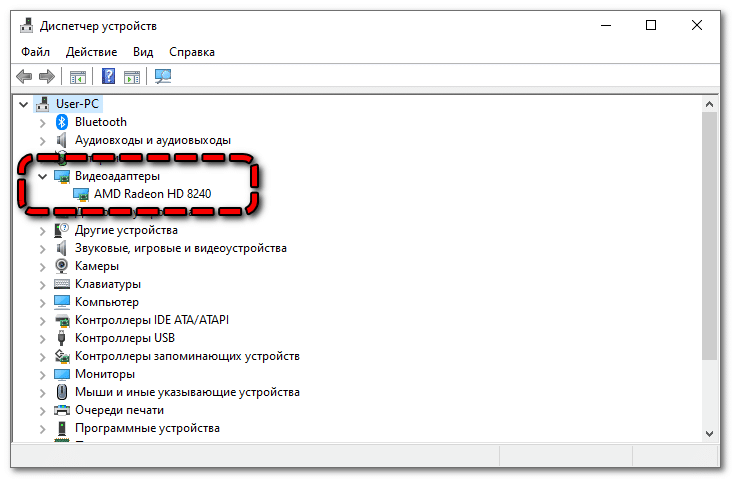
Если карта отображается как «Базовый видеоадаптер» (или любым другим подобным образом), дважды кликните по ней, перейдите в раздел «Сведения», выберите строку «ИД оборудования» в блоке «Свойство» и скопируйте первое значение. По этому значению можно найти подходящие драйвера через любую поисковую систему.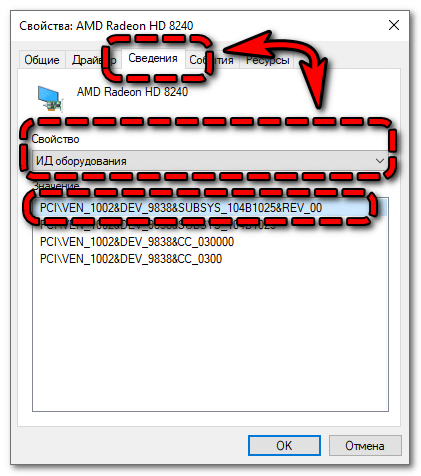
«ИД оборудования» позволит выяснить модель видеокарты – драйвера под конкретный экземпляр можно будет взять и с официального сайта производителя.
Способ 2: В настройках DirectX
На всех ПК под управлением Windows установлен DirectX, который нужен для нормального вывода графики и звука в программах и приложениях. Через DirectX можно узнать, какая видеокарта на компьютере:
- Воспользуйтесь комбинацией Win + R, введите команду «dxdiag», нажмите на «ОК».
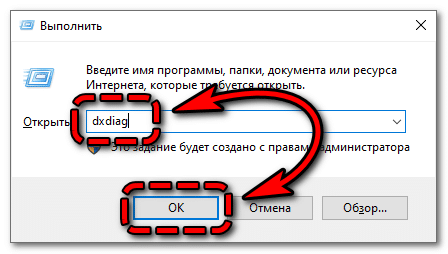
- Перейдите в раздел «Экран» – название видеокарты отобразится в блоке «Устройство» в графе «Название». Здесь же размещена информация об изготовителе графического процессора, объёме видеопамяти, драйверах.
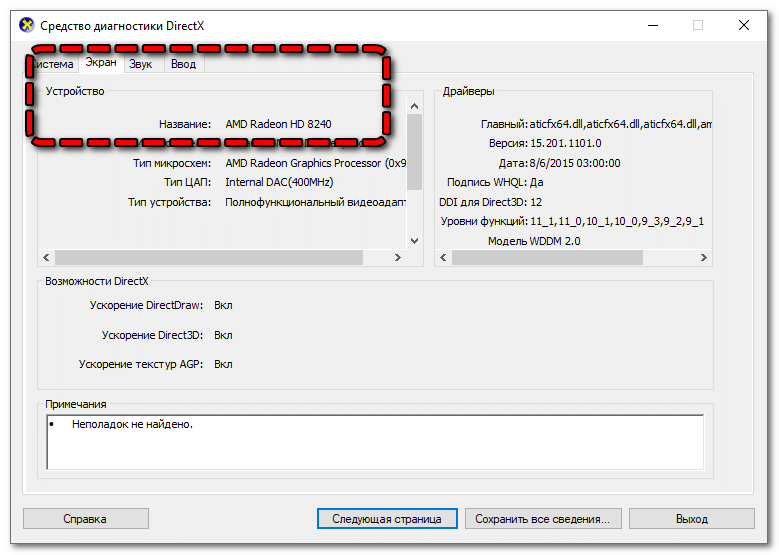
При необходимости всю информацию из средства диагностики можно сохранить в текстовом файле нажатием на кнопку «Сохранить все сведения…». Если запустить dxdiag не удаётся, перейдите по пути C:\Windows\System32 и откройте файл «dxdiag.exe».
Способ 3: В сведениях о системе
«Сведения о системе» – универсальная сводка данных, о которой практически никто не слышал. Чтобы получить доступ к этому инструменту и посмотреть любые параметры видеокарты, выполните такую последовательность действий:
- Откройте средство поиска в панели инструментов, введите запрос «Сведения о системе», перейдите по первому результату. Запустить средство можно и через «Панель управления», а также командой «msinfo32» через окно «Выполнить» (Win + R).
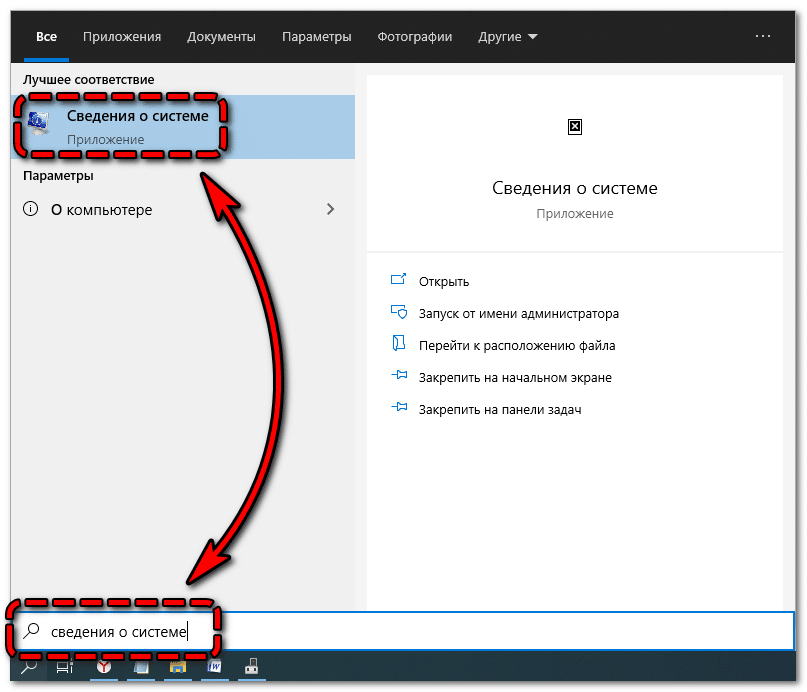
- Разверните каталог «Компоненты», нажмите на пункт «Дисплей». В графе «Имя» будет отображаться название подключенной видеокарты. В этом же окне можно получить путь к драйверам, узнать тип адаптера, определить количество ОЗУ адаптера и т. п.
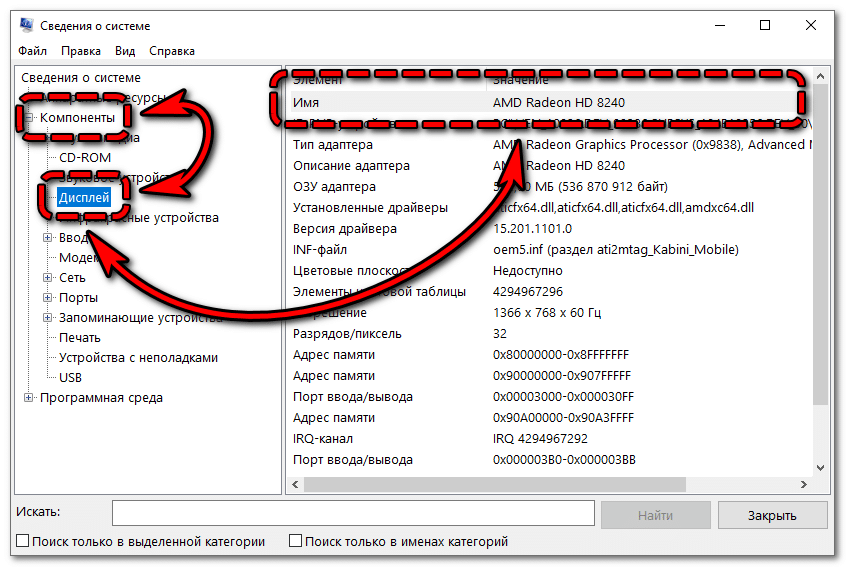
Информацию также можно экспортировать в текстовый документ через меню «Файл».
Способ 4: С помощью утилиты WMIC
Windows Management Instrumentation Command – консольная утилита, не имеющая собственного интерфейса. Инструмент максимально прост в использовании:
- Откройте средство поиска в системном трее, введите запрос «Командная строка», запустите результат с правами администратора.
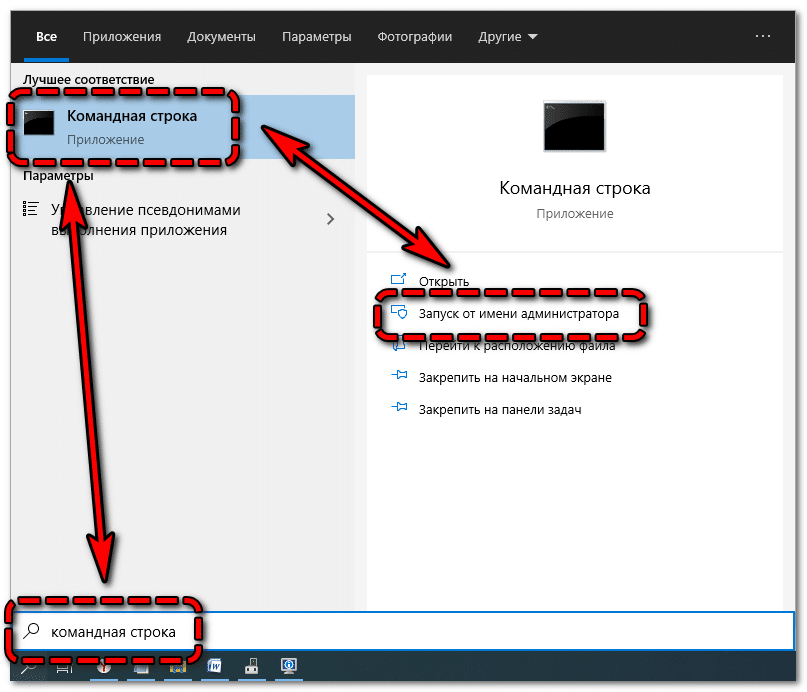
- Запустите выполнение команды «wmic path win32_videocontroller get name» нажатием на Enter. Утилита мгновенно выведет название видеокарты в том виде, в котором адаптер определяется операционной системой.
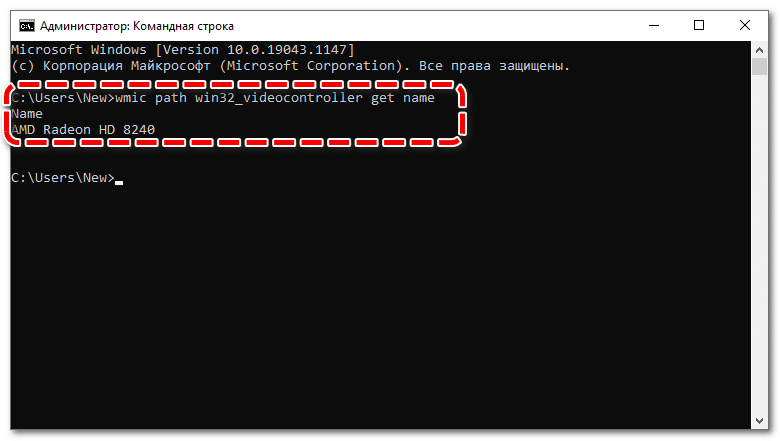
С помощью подобных команд можно получать сведения о любом оборудовании.
Способ 5: Через настройки экрана
Последний системный метод связан с использованием инструмента «Параметры экрана»:
- Кликните правой кнопкой по любому месту на рабочем столе, перейдите в «Параметры экрана».
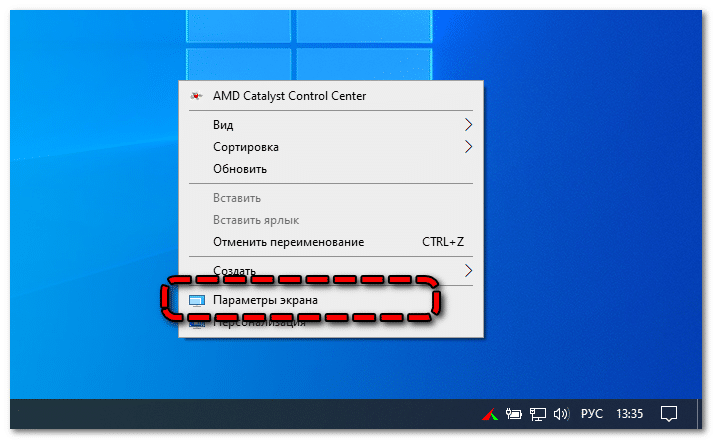
- В блоке «Дисплей» найдите ссылку «Дополнительные параметры дисплея», перейдите по ней.
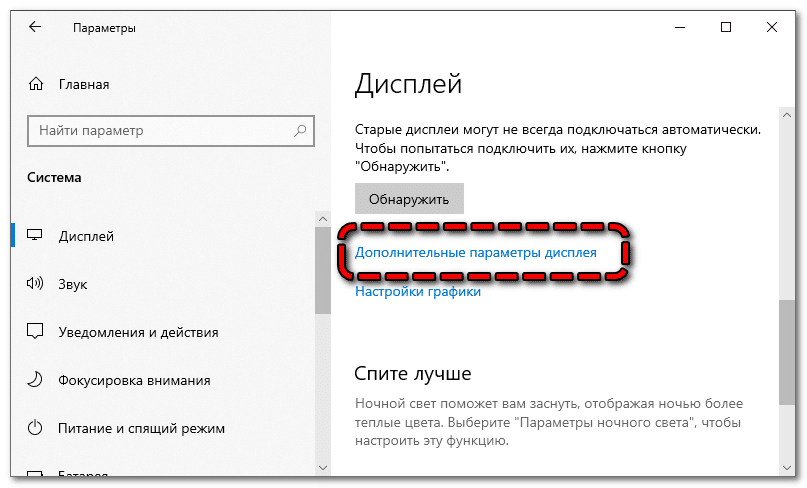
- Взгляните на раздел «Сведения о дисплее» – используемый дисплей будет подключен к определённой видеокарте.
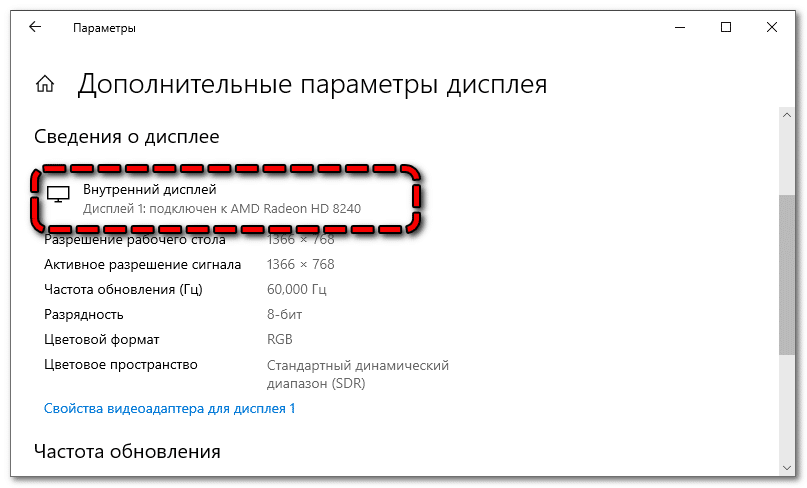
Если ноутбук оснащён дискретной картой, то в «Параметрах экрана» вероятнее всего будет отображаться только интегрированный адаптер.
Как узнать производителя видеокарты через сторонние программы
С помощью определённых утилит можно получить всю необходимую информацию о системе. Ниже рассмотрены программы для определения видеокарты.
Способ 6: GPU-Z
GPU-Z – бесплатная узкофункциональная утилита, предоставляющая максимально широкий набор данных о графическом адаптере. С её помощью можно не только узнавать определённые сведения, но и проводить полноценный тест видеокарты. Чтобы узнать модель адаптера, достаточно лишь запустить утилиту (устанавливается за считанные секунды).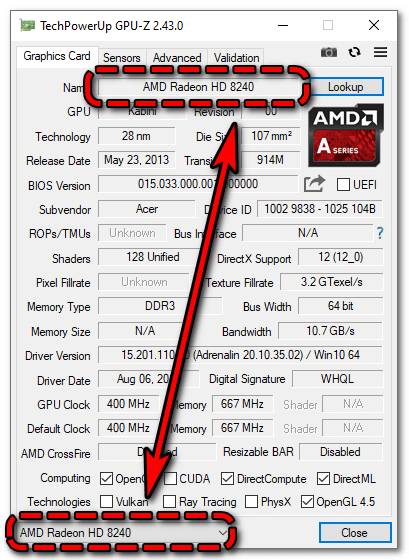
Программа выводит данные о производителе, модели, техпроцессе, частотах, драйверах, поддержке DirectX и прочем.
Способ 7: AIDA64
AIDA64 – самая известная программа, предоставляющая полный спектр характеристик оборудования в системе. Доступ к максимальному набору функций открывается после оплаты лицензии. Для получения сведений о видеокарте оплачивать ничего не нужно – пробной версии будет достаточно.
Узнать, какая видюха установлена в компьютер, можно следующим образом: разверните раздел «Дисплей» в левой части окна программы, перейдите во вкладку «Графический процессор» и скопируйте значение из строки «Видеоадаптер».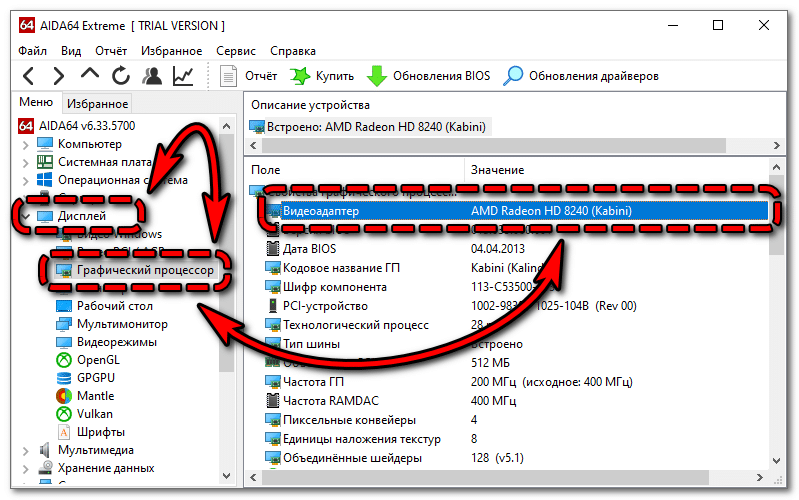
Раздел «Дисплей» может называться как «Отображение» или любым другим подобным образом (помечается иконкой монитора).
Способ 8: Speccy
Speccy – продукт известной компании Piriform, разработавшей популярный CCleaner. Программа предназначена исключительно для вывода сведений об оборудовании. Распространяется бесплатно – премиум версия добавляет лишь функцию автоматического обновления и постоянную техническую поддержку.
Программа максимально проста в использовании: откройте вкладку «Graphics» и узнайте модель видеокарты в графе «Model».
При желании язык интерфейса можно изменить – меню «View», раздел «Options».
Способ 9: HWiNFO
HWiNFO – небольшая утилита, в одном окне которой собраны все данные о подключенных к материнской плате устройствах (наименование, параметры, данные об объёме памяти и прочее). Интерфейс не переведён на русский язык – в этом нет никакой необходимости. Программа распространяется бесплатно, есть возможность использования портативной версии (не нужно устанавливать на жёсткий диск). Информацию о видеокарте можно посмотреть в блоке «GPU».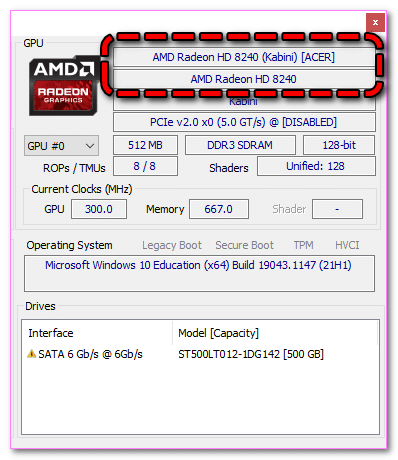
Пользователи отмечают, что HWiNFO – одна из немногих программ, правильно определяющих коммерческие названия видеокарт (выводящих название вендора).
Как определить модель видеокарты через ПО производителя
Видеочипы производят две компании – NVIDIA и AMD. Оба производителя выпустили официальное ПО для управления видеокартами – именно с его помощью можно быстро узнать модель адаптера.
Способ 10: Панель управления NVIDIA
Управление видеокартами NVIDIA осуществляется через «Панель управления NVIDIA» – официального программное обеспечение от производителя графических чипов.
Чтобы проверить модель видеокарты, кликните правой кнопкой в любом свободном месте рабочего стола, нажмите на «Панель управления NVIDIA» и перейдите в раздел «Информация о системе» (ссылка находится в левом нижнем углу) – появится окно с данными о графическом адаптере.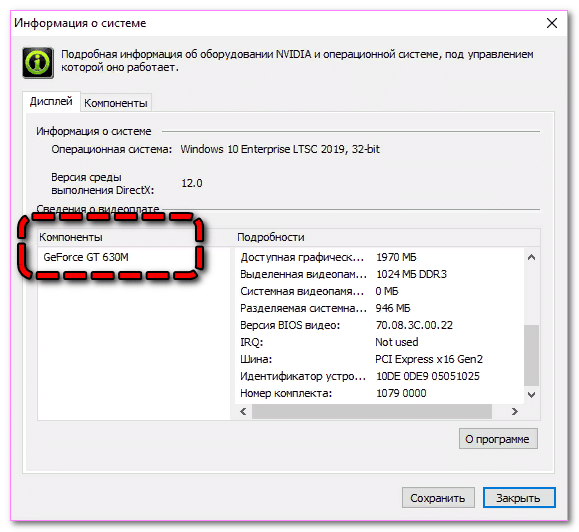
Если к ПК подключено несколько карт, они все отобразятся в разделе «Компоненты».
Способ 11: AMD Radeon
Аналогичное ПО разработано и компанией AMD: кликните правой кнопкой по рабочему столу, запустите «AMD Catalyst Control Center», откройте вкладку «Информация», войдите в пункт «Аппарат. устройства». Все необходимые данные будут собраны в блоке «Основной адаптер».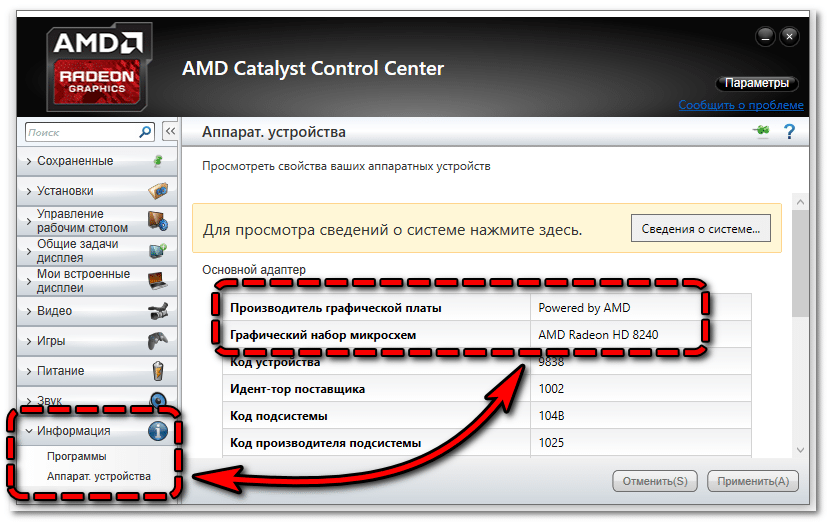
Одна из перечисленных выше программ будет установлена на ПК, если в системе есть драйвера для графического адаптера.
Как узнать свою видеокарту онлайн?
С помощью некоторых сведений, предоставляемых системой, можно быстро определить видеокарту онлайн – об этом и пойдёт речь далее.
Способ 12: При помощи ИД оборудования
Любое оборудование имеет уникальные значения, по которым можно быстро узнать модель, производителя и другие параметры. Эти сведения хранятся в системе и выводятся вне зависимости от того, установлены ли драйвера – даже если Windows не смогла определить адаптер, коды всё равно будут видны:
- Кликните правой кнопкой по «Пуску», перейдите в «Диспетчер устройств». Разверните раздел «Видеоадаптеры», откройте имеющееся в нём оборудование. Перейдите в каталог «Сведения», в графе «Свойство» выберите «ИД оборудования». Скопируйте первое значение – там отобразится строго определённая комбинация.
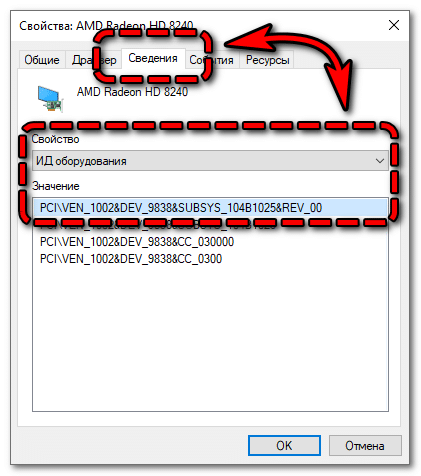
- Вставьте скопированное значение в любую поисковую систему (например, Яндекс), запустите поиск. Перейдите по любому результату, предлагающему загрузку драйверов для оборудования – на сайте будет указано, какой видеокарте принадлежит указанный вами код устройства.
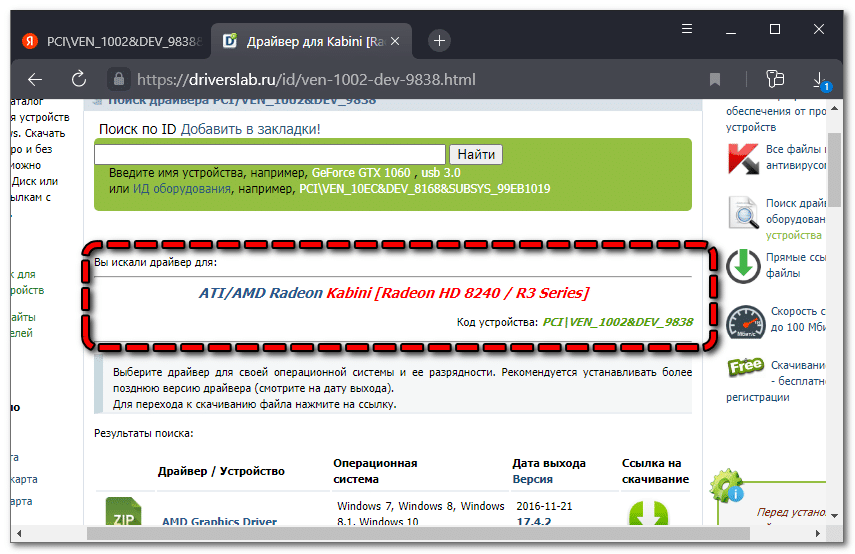
Узнав производителя видеокарты, можно перейти на официальный сайт и скачать фирменную утилиту для установки драйверов.
Узнать модель видеокарты по внешним признакам
Если есть возможность посмотреть на видеокарту лично, начните определение по следующим признакам:
- Маркировка на плате или на элементах охлаждения.
- Информационные стикеры от производителя.
- Маркировка кристалла, дизайн и т. д.
Ниже приведена фотография печатной платы видеокарты NVIDIA (Asus) – стрелками указана важная информация, находим и смотрим именно на неё. С помощью этих данных можно быстро узнать, какой адаптер установлен в системном блоке.
Если никаких опознавательных знаков найти не удалось (возможно, они исчезли со временем), попробуйте снять систему охлаждения и взглянуть на графический процессор – по коду на нём можно быстро определить название видеокарты.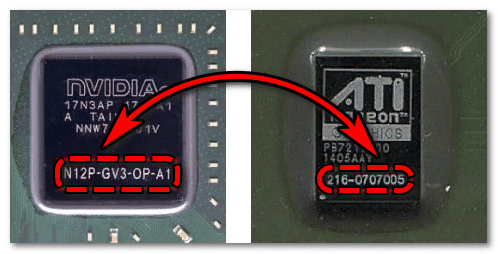
Если и это не помогло, попробуйте сфотографировать видеокарту, желательно с лицевой стороны. По полученному фото можно выполнить поиск в любой поисковой системе – вероятнее всего, алгоритмам удастся найти совпадение и определить модель карты.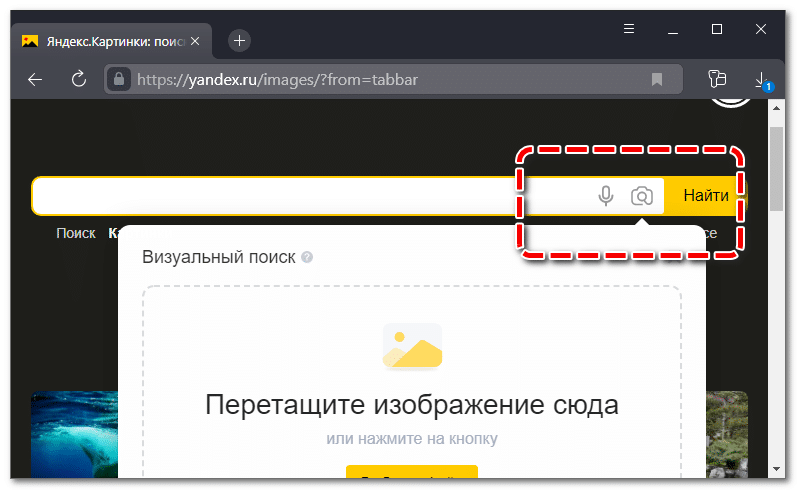
Один из предложенных выше способов точно поможет определить, какая видеокарта установлена в компьютере.














Я думаю, что большинство пользователей современного ПК навряд ли сильно подкованы в плане анализа конфигурации своего компьютера (за исключением молодежи). Поэтому самый простейший способ опознать, что находится внутри машины – диспетчер устройств. Последний можно впечатать в поисковую строку в пуске или же через мой компьютер (ПКМ – свойства – диспетчер устройств). Более того, этого будет достаточно и для поиска необходимых драйверов и их обновления здесь же(в диспетчере устройств сверху находится несколько значков, расположенных горизонтально, там будет обновление драйверов).
Сам я соврешенно не разбираюсь в компьютерах и параметрах, но решил все-таки уточнить, какая у меня видеокарта. Часто играю в компьютерные игры, надо было проверить характеристики. Мой друг устаносил мне на компьютер программу AIDA64, и через нее я узнал, какая у меня видюха.