- Узнать версию BIOS при загрузке компьютера
- Посмотреть в самой оболочке BIOS
- Как попасть в оболочку
- Где найти информацию
- Как узнать версию Биос в Windows 10, 7
- В сведениях о системе
- Через Диспетчер устройств
- В реестре Windows
- Через командную строку
- Видео инструкция
- Проверить версию Биос дополнительными программами
- Speccy
- Aida64
- CPU-Z
Статья для тех, кому понадобилась информация о прошивке подпрограммы компьютера. Выясним, как узнать версию БИОС или UEFI.
Узнать версию BIOS при загрузке компьютера
На старых компьютерах версия Биос отображена в окне самотестирования. Последнее появляется один раз сразу после запуска устройства. Если вы заметили черный экран с множеством непонятных параметров, сфотографируйте его и поищите нужный набор символов.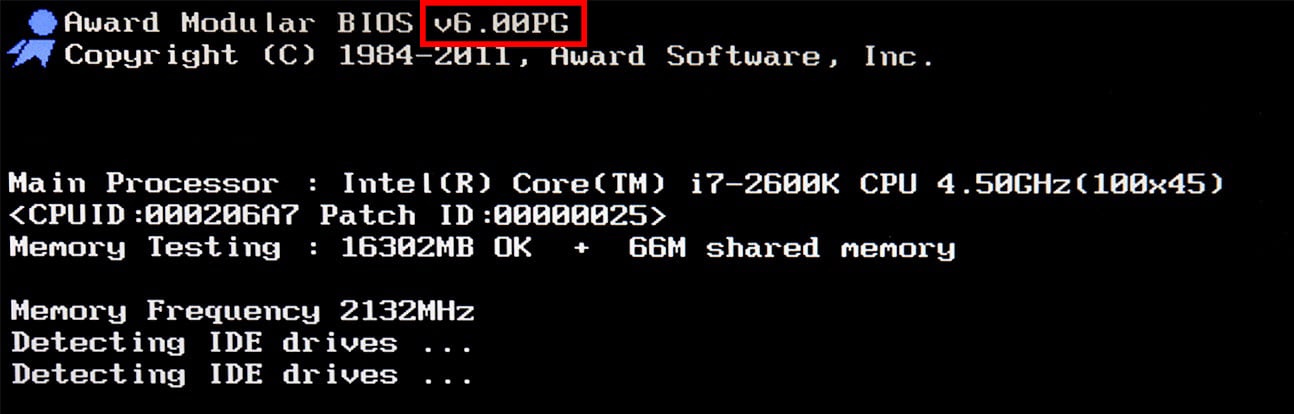
Посмотреть в самой оболочке BIOS
Рассмотрим самый очевидный способ разрешения проблемы – попробуем посмотреть в самом BIOS или UEFI.
Как попасть в оболочку
На старых компьютерах, которые ещё не обзавелись Unified Extensible Firmware Interface (UEFI), существует десяток способов перехода в подпрограммный интерфейс. Для этого используют различные сочетания клавиш Ctrl, Shift, Esc и Delete. Их нужно энергично нажимать сразу после перезапуска устройства и до появления нужного окна.
Чтобы узнать конкретное сочетание кнопок, обратите внимание на содержание первого экрана самотестирования. Он появляется сразу же после перезагрузки системы.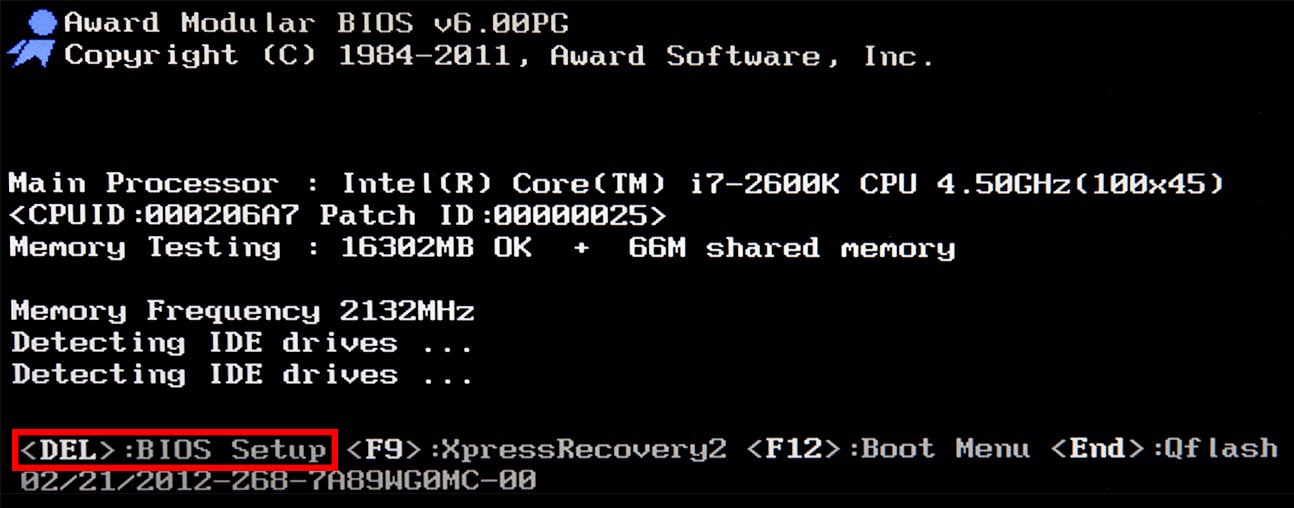
Если это не помогло, воспользуйтесь поисковыми системами. Чтобы упростить задачу узнайте модель материнской платы или ноутбука. Например, для носимых устройств Asus, информацию лучше искать на www.asus.com.
Если компьютер или ноутбук поновее, то добраться до нужных разделов проще. Для этого:
- Кликните по кнопке меню Пуск.
- Откройте раздел, предназначенный для отключения устройства.
- Зажмите клавишу Shift.
- Выберите «Перезагрузить».
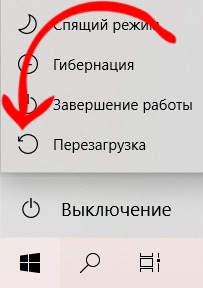
- Отпустите клавишу Shift. Компьютер перезагрузится.
- Раскройте нижний левый пункт списка.
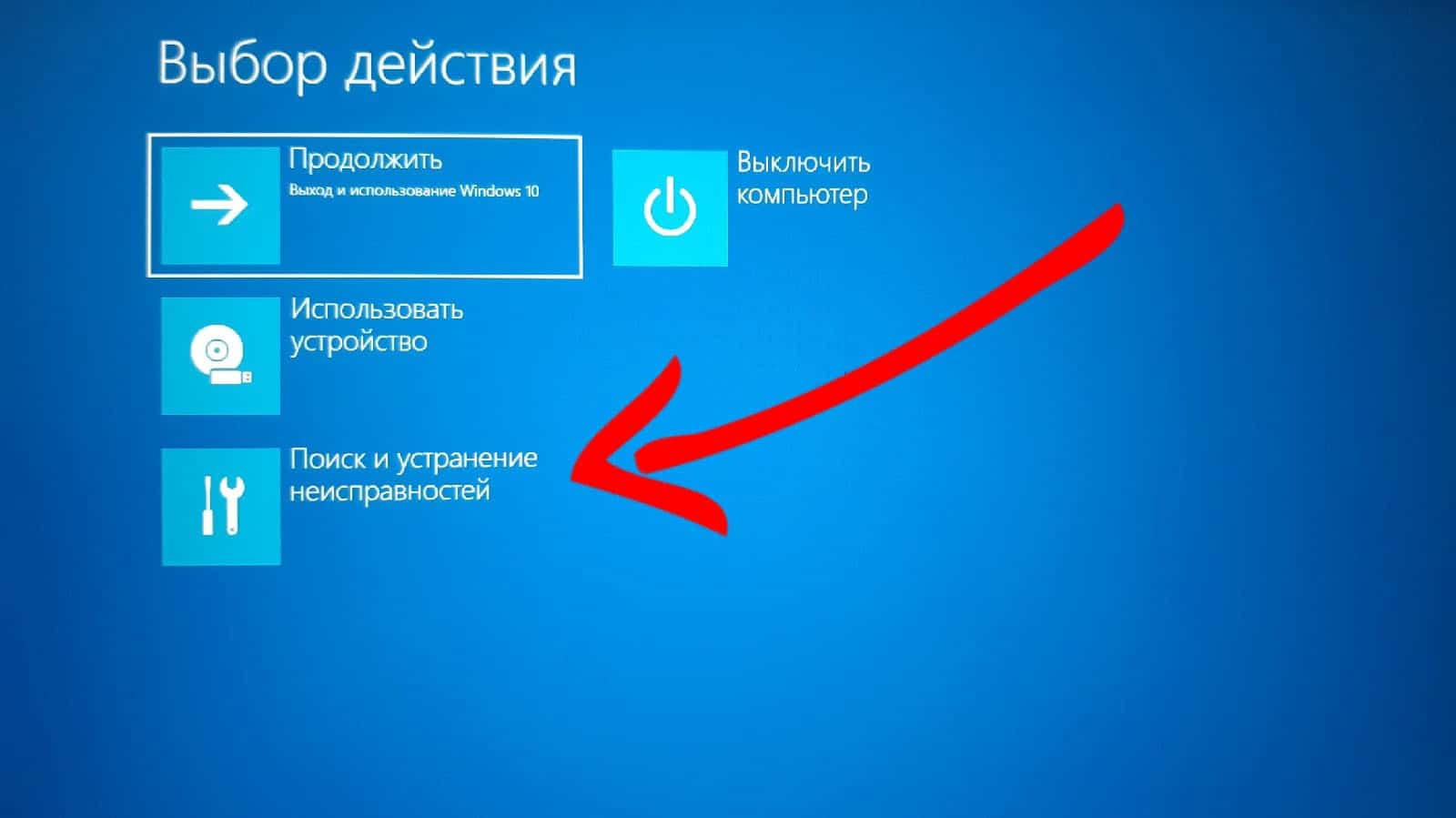
- Выберите второй пункт списка.
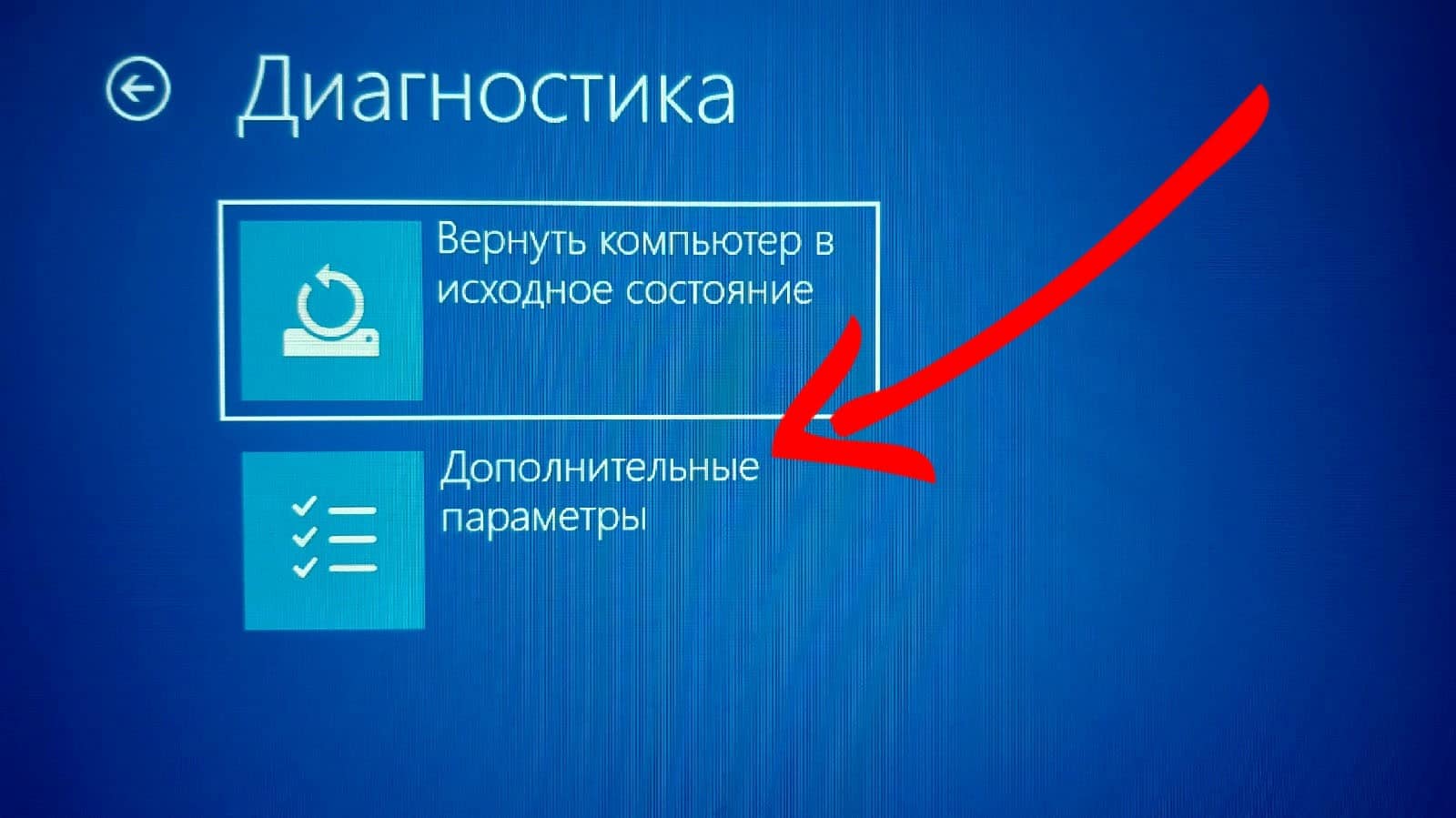
- Откройте средний правый элемент.

- Перезагрузитесь с помощью соответствующей кнопки.
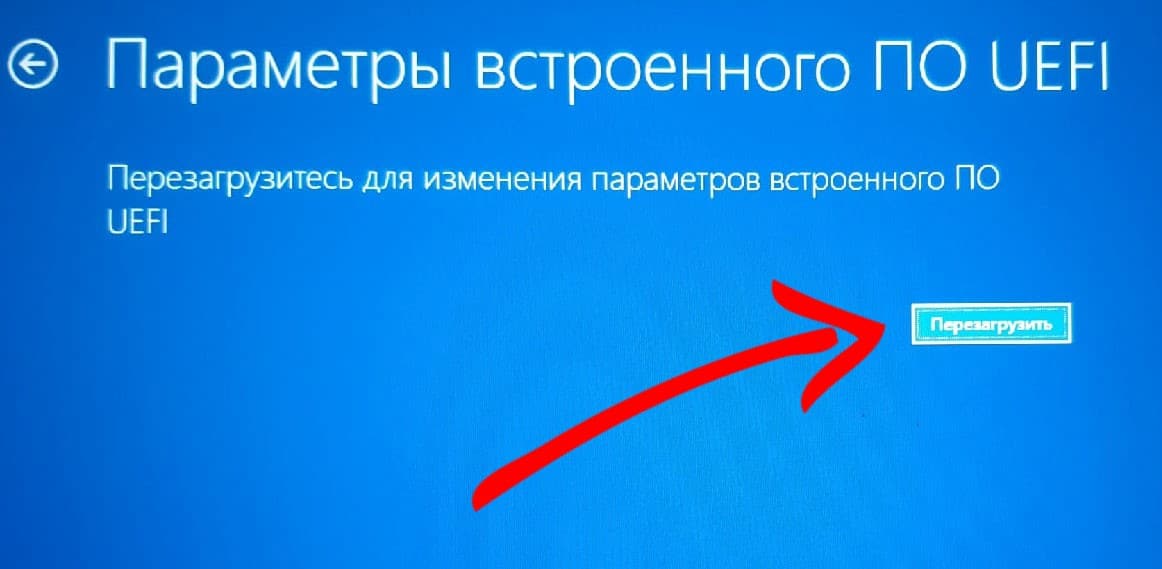
- Дождитесь запуска нужного ПО.
Где найти информацию
Данные номера версии Биоса, как правило, располагают в верхней части первой страницы. Если не видите ничего подходящего в главном разделе, поищите вкладку или область с системной информацией – её, как правило, обозначают заголовком «System Information».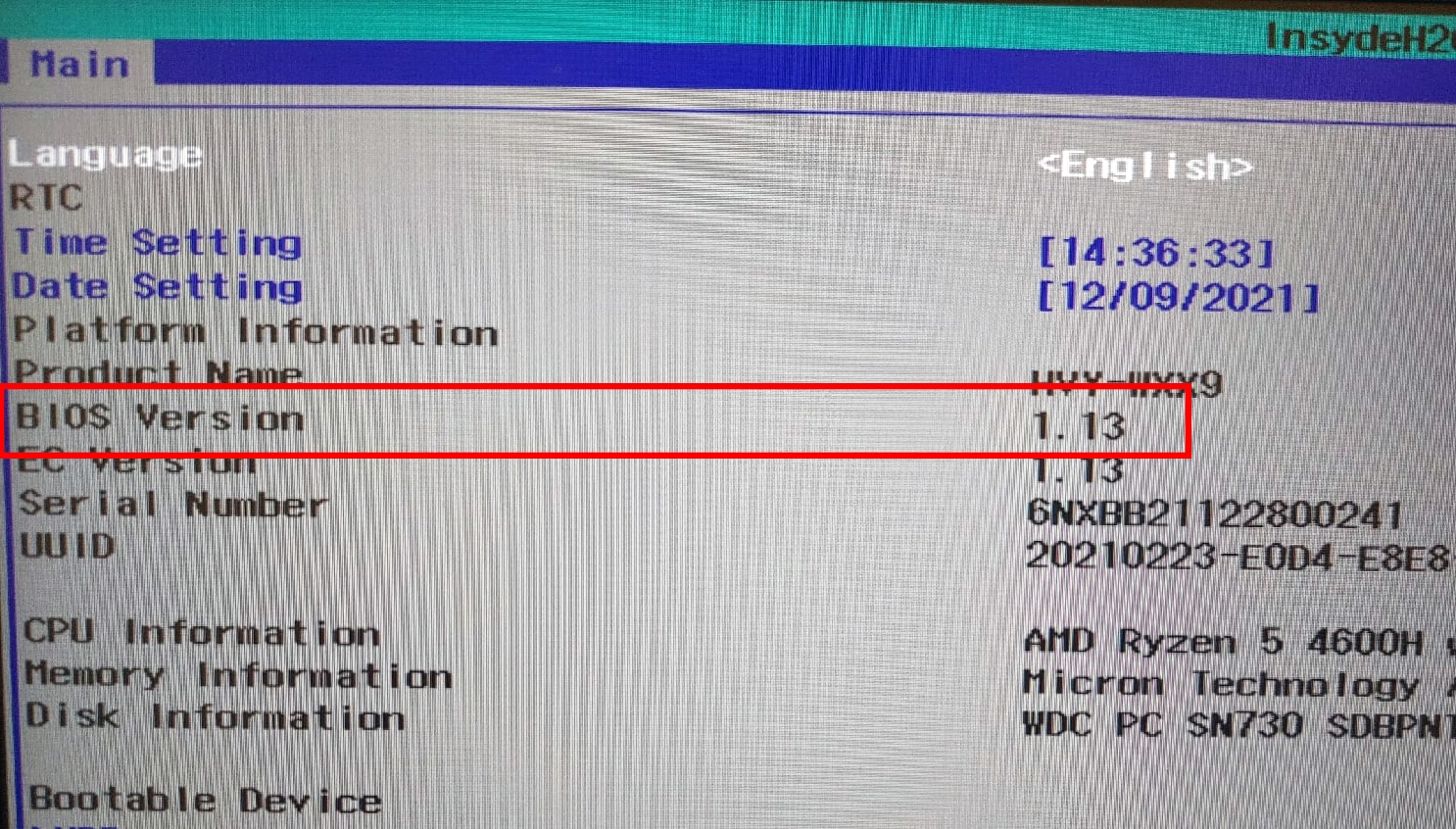
Единого места хранения атрибута version не существует, местоположение может меняться даже в зависимости от модели ноутбука.
Как узнать версию Биос в Windows 10, 7
Незачем лезть вглубь, когда всё необходимое есть на уровне операционной системы. Версия BIOS спряталась среди системных сведений, доступ к которым открыт, как через интерфейс самой ОС, так и через предустановленное ПО – редактор реестра и командную строку.
В сведениях о системе
Интерфейсные способы проверки наиболее просты. Чтобы выведать какой Биос стоит на компьютере:
- Нажмите Win+R, чтобы запустить пункт Выполнить.
- Вбейте команду «msinfo32».
- Чтобы найти определенные цифры, обратите внимание на два раздела– «Версия BIOS» и «Версия встроенного контроллера».
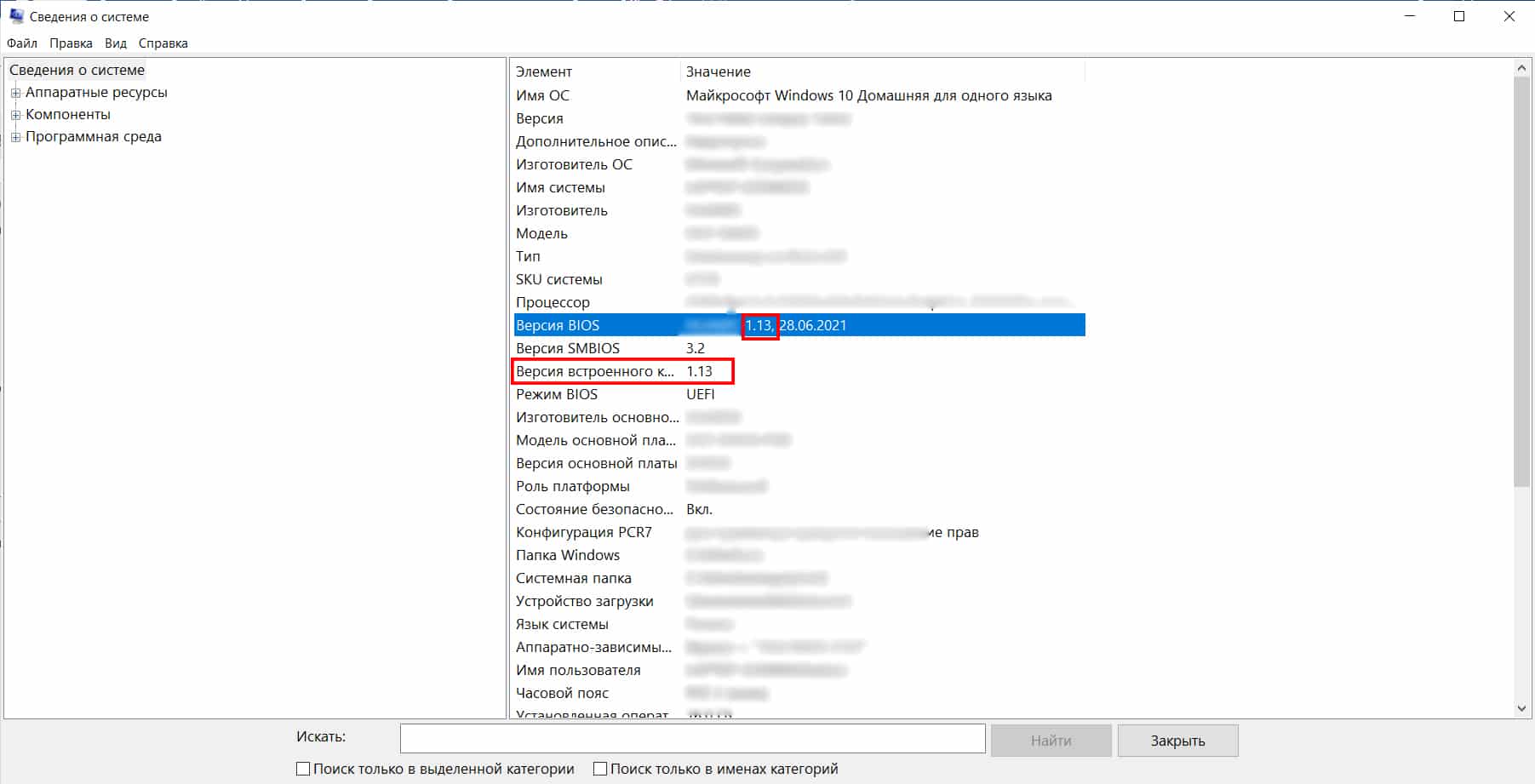
Интересно! В окне сведений можно узнать тип подпрограммы, для этого взгляните на значение строки «Режим…».
Через Диспетчер устройств
Заветный набор цифр можно проверить через раздел, описывающий аппаратную часть:
- Кликните правой кнопкой мыши по клавише меню Пуск.
- Выберите «Диспетчер устройств».
- Раскройте раздел «Встроенное ПО».
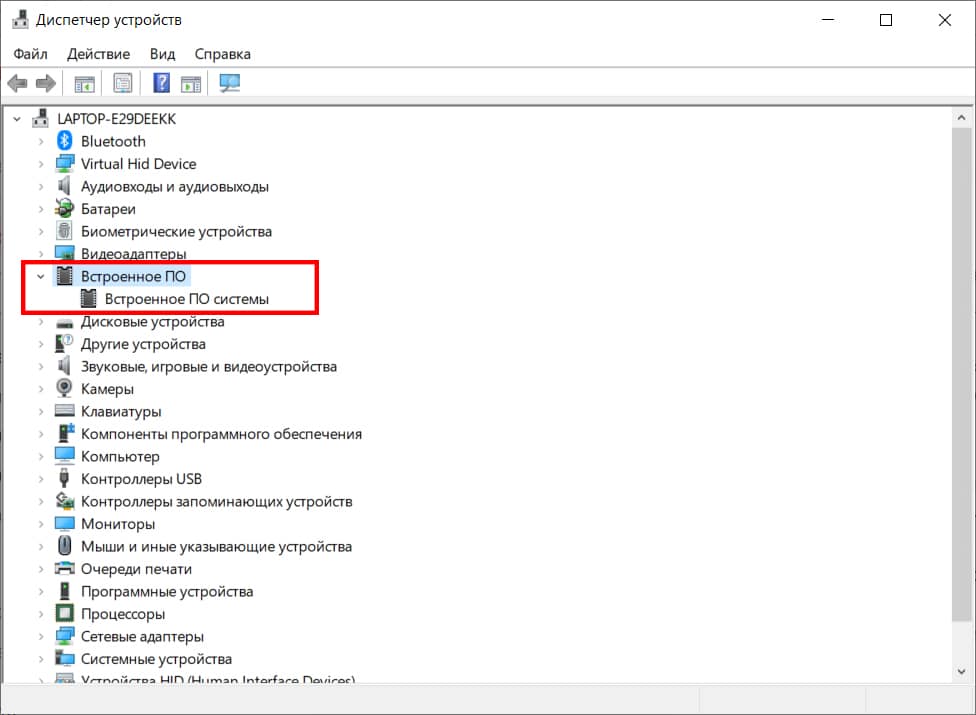
- Откройте единственный элемент раздела.
- Выберите вкладку «Встроенное ПО» и прочтите нужный набор символов.
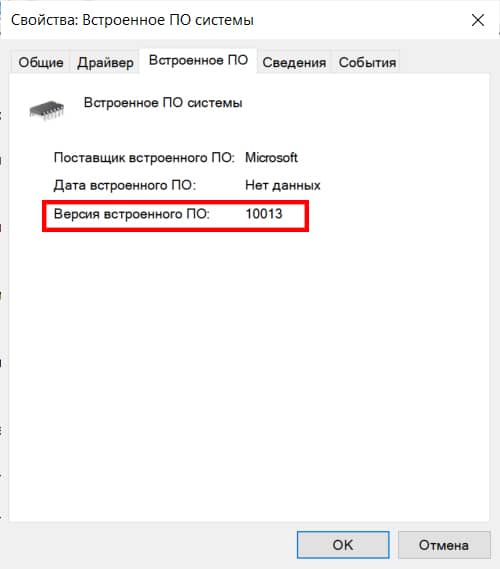
Здесь информация представлена в ином виде, нежели при использовании остальных способов поиска номера версии. На своем примере мы видим «10013» вместо «1.13». Проведите нехитрое преобразование и получите результат в подходящем формате.
В реестре Windows
Для начала откроем редактор реестра Windows для передвижения по строкам реестра:
- Зажмите сочетание клавиш Win R.
- Введите текст «regedit» и нажмите Enter.
- Предоставьте запрошенные разрешения.
Необходимая информация находится в директории «BIOS», чтобы в неё попасть пошагово раскрывайте ветку директорий в окне слева – HKEY_LOCAL_MACHINE\HARDWARE\DESCRIPTION\System\BIOS
Остается запустить элемент «BIOSVersion» из правой части окна и узнать значение поля. Также можно взглянуть на дату релиза в одноименной графе. Кроме BIOSVersion и BIOSReleaseDate получится разузнать о людях, разрабатывающих подпрограмму, производителе и наименовании системной платы.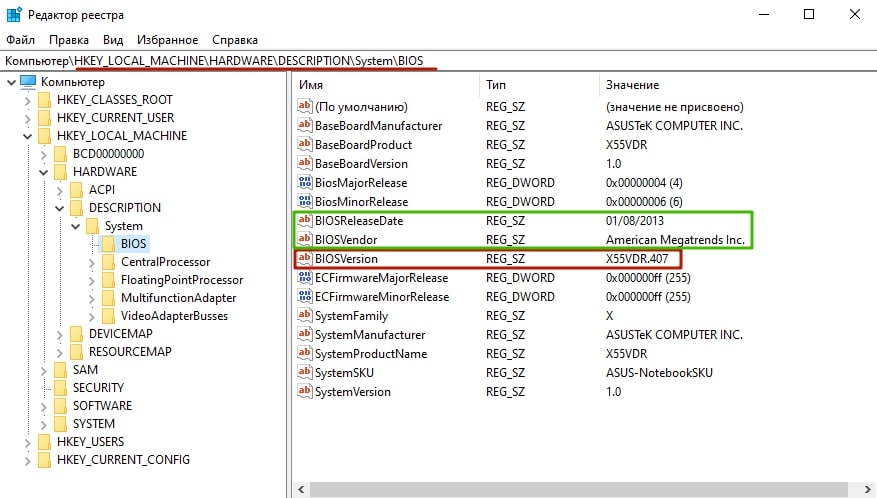
Через командную строку
Использование командной строки расширяет возможности пользователя. Чтобы определить версию UEFI или BIOS есть отдельная команда:
- Зажмите сочетание клавиш Win+R.
- Вбейте «cmd» и нажмите клавишу Ввода.
- Вводим команду «wmic bios get smbiosbiosversion» и нажимаем Enter.
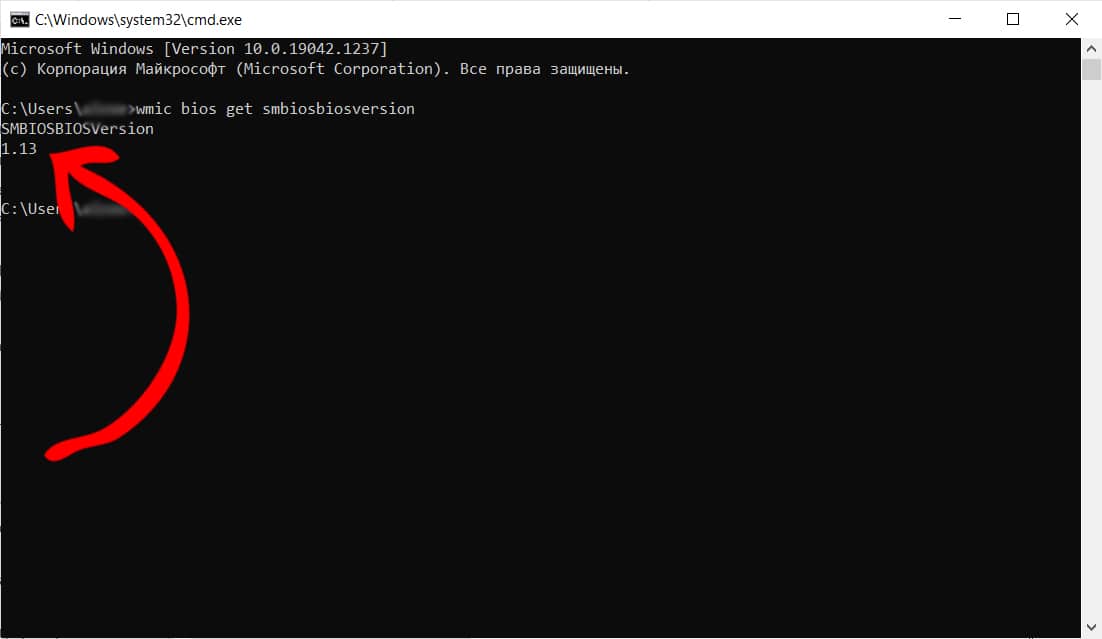
Интересно! Для тех, кто пользуется PowerShell подойдет аналогичный алгоритм, но с командой «wmic bios get biosversion».
Видео инструкция
Проверить версию Биос дополнительными программами
Если вышеперечисленные способы вас не устроили, для определения версии Bios воспользуйтесь сторонним программным обеспечением. Подойдет ПО, предназначенное для анализа программно-аппаратных параметров устройства. Мы предлагаем 3 проверенных варианта – Speccy, CPU-Z и Aida.
Программы по умолчанию Windows дают похожий инструментарий, но в вышеуказанных экземплярах функционал шире и удобнее.
Speccy
Speccy – утилита от создателей CCleaner. Она бесплатна для некоммерческого использования. Скачайте и установите Speccy с официального сайта производителя.
Процесс скачивания неадекватно затянут – вас несколько раз перенаправят на другие страницы. Итоговый вес Speccy к концу 2021 года не превышает 8 МБ.
Важно! Несмотря на то, что на веб-странице есть кнопка для смены языка с английского на русский, для этой утилиты она не работает – придется работать с иноязычным ПО.
Запустите Speccy и откройте раздел с информацией о материнской плате – Motherboard. Там в области «BIOS» вы найдете заветный параметр version. Раскройте подраздел, если он свёрнут.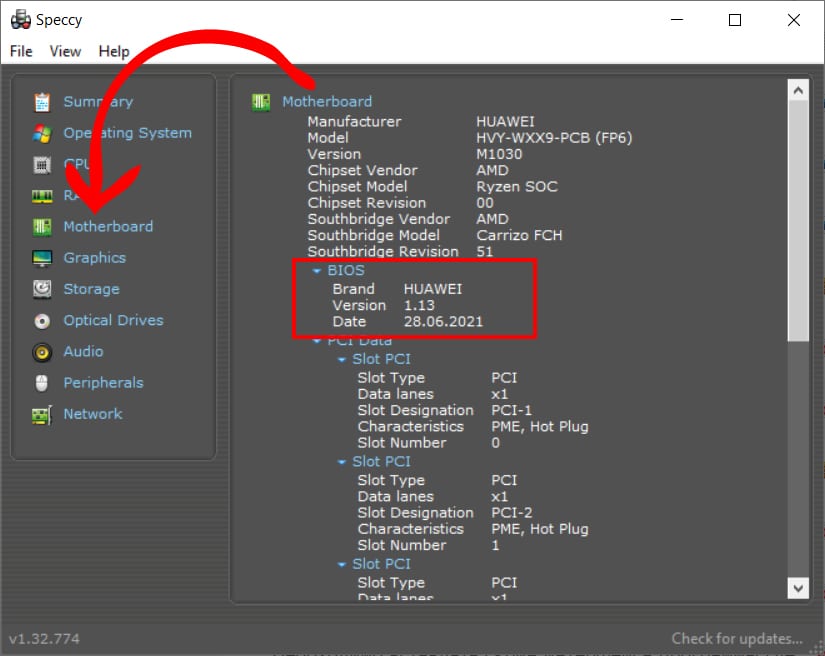
Aida64
Aida – утилита от корпорации FinalWire, предназначенная для аналитики множества операционных систем. Есть варианты ПО даже для мобильных устройств. Скачайте программу с сайта производителя, пройдя по ссылке. Из списка подойдет вариант с названием «Extreme».
Запускаем Аиду и ищем раздел про материнскую плату. В нем раскрываем поддиректорию «BIOS», внутри расположен заветный номер.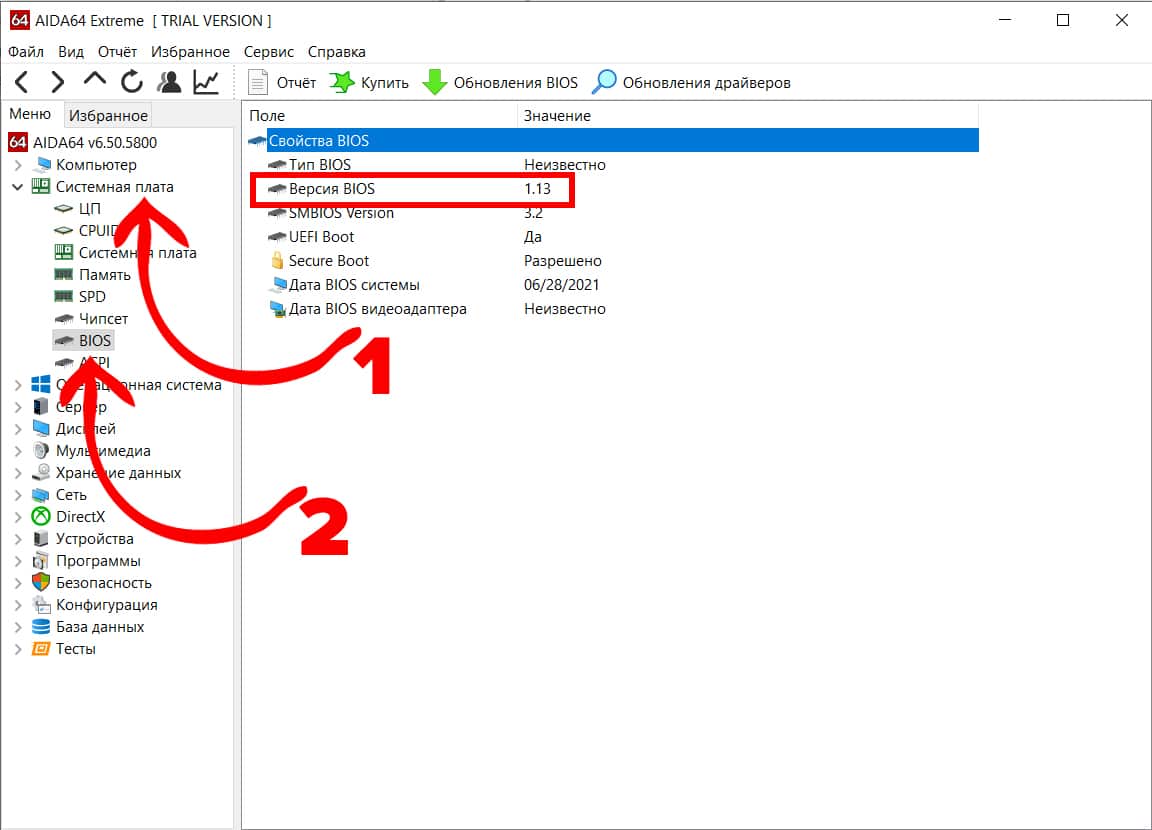
CPU-Z
Старинная программа поддерживала ещё ОС Windows 95 и работает с 7 и 10 поколениями системы. Сегодня CPU-Z подходит даже для Android. Инсталлятор доступен по URL. Интерфейс сайта очень перегружен, ищите раздел с именем «Classic Versions». Он находится слева.
Далее качайте инсталлятор напрямую или архивом. Русской версии программы нет.
Действия после запуска утилиты полностью повторяют алгоритмы, описанные для предыдущих программ, нужно пройти по маршруту «Motherboard»-«BIOS». Отличие лишь в том, что описанные заголовки находятся не внутри меню слева, а в составе вкладок сверху.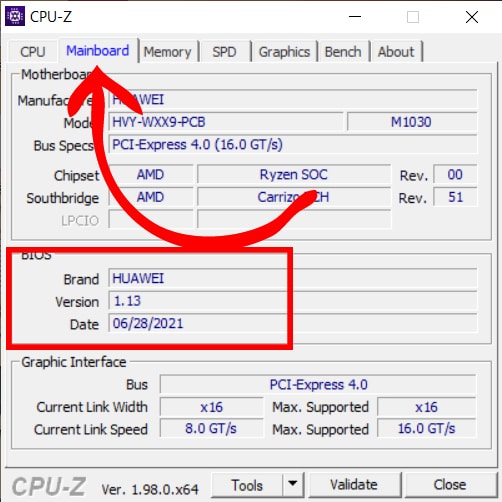
Перечисленных способов достаточно, чтобы удовлетворить начинающих пользователей и профессионалов. Действуйте – узнавайте какой Биос стоит на материнской плате.













