- Перестал работать тачпад на ноутбуке – 6 причин
- Причина 1: Выключена сенсорная панель горячими клавишами
- Причина 2: Выключена сенсорная панель в настройках Windows 7, 10
- Причина 3: Необходима переустановка или обновление драйверов
- Причина 4: Конфликт с другими драйверами мыши
- Причина 5: Тачпад выключен в BIOS
- Причина 6: Засорилась сенсорная панель
В сети периодически встречаются жалобы от пользователей – не работает тачпад на ноутбуке. Так как для многих он полностью заменил классическую мышку, работать с устройством становится некомфортно. Из-за чего случается неисправность и как включить сенсорное устройство своими руками – разберем подробнее.
Перестал работать тачпад на ноутбуке – 6 причин
Проблемы, из-за которых тачпад на ноутбуке перестает функционировать нормально, разнообразны. Самое простое – банальная блокировка при помощи предустановленной комбинации на клавиатуре. Хуже, когда в ОС попадает вирус и это результат его деятельности. Рывки и рваные движения курсора могут быть связаны с повреждением контактов и кабелей или системной ошибкой обращения к драйверу. Чтобы понять, почему в той или иной ситуации не работает тачпад, разберем 6 основных причин отказа устройства.
Причина 1: Выключена сенсорная панель горячими клавишами
Производители ноутбуков предусматривают сочетания горячих клавиш для управления функциями устройств. В том числе, с помощью пары кнопок удастся заблокировать сенсорную панель. Чтобы разобраться, что именно поэтому не работает тачпад на вашем ноутбуке, посмотрите на фирму – изготовитель. Одновременно удерживайте клавиши:
- для Lenovo – F5 или F8+Fn;
- для HP – предусмотрена отдельный элемент на клавиатуре, либо сенсорная точка на тачпаде. Двойное касание управляет активацией устройства.
- разработчики Acer эту функцию задали при помощи F7+Fn;
- Asus – F9+Fn;
- для Samsung и Toshiba одинаково – F5+Fn;
- Sony – F1+Fn.
Клавиша Fn располагается в левой нижней зоне клавиатуры.
Она включается в основные горячие комбинации для быстрого управления опциями звука, сети, прочими элементами ноутбука. На клавишах F1-F12 производитель часто дублирует изображения опции, которой можно управлять с помощью этих клавиш. Если проблема с тачпадом не была решена с помощью опции по отключению сенсорной панели, рассматриваем следующие причины.
Причина 2: Выключена сенсорная панель в настройках Windows 7, 10
Touchpad в Windows 10 или 7 может быть отключен с помощью системных настроек. Происходит это в следствие случайных манипуляций пользователя или связано с появлением на ноутбуке вредоносного софта. При инсталляции новой программы может произойти небольшая перенастройка ОС и тачпад отключится. В частности, даже обычная проводная мышка на ноутбуке при подключении может установкой своих драйверов испортить работу сенсорной панели. Активирование тачпада в Виндовс 7 потребует выполнения нескольких элементарных шагов:
- Зайдите в Панель управления через Пуск.
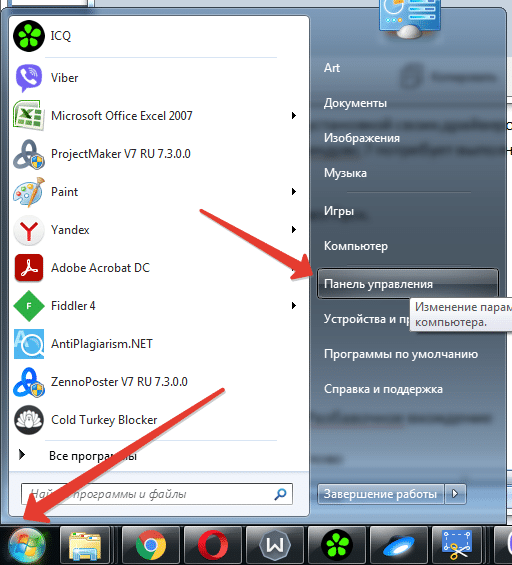
- В окне находим раздел «Мышь».
- Вкладка Параметры устройства. Под окошком с названием тачпада две кнопки, позволяющие управлять устройством. Далее нажимаем «ОК» или подтверждаем Enter.

Если же не работает тачпад с более свежей ОС на ноутбуке, сделать нужно еще меньше:
- Из меню Пуск нажать на Параметры (значок шестерни внизу).
- Слева будет список всевозможных служб и разделов, находим Сенсорную панель.
- В разделе можно разблокировать или заблокировать тачпад. Если данный раздел перестал отображаться или нет названия устройства – скорее всего, потребуется проверка соединительного шлейфа.
Причина 3: Необходима переустановка или обновление драйверов
Так как сенсорная панель – индивидуальное устройство, в ОС она обязательно подписана дравейром. Это позволяет системе корректно распознавать сигналы от устройства и работать стабильно. Проблемы с драйверами могут возникать по следующим причинам:
- устаревание драйвера и невозможность автоматического обновления;
- смена операционной системы и отсутствие автоматически устанавливаемых драйверов в ней;
- ошибка при обновлении – мог быть использован пакет драйверов от другого устройства.
Поэтому, если touchpad отключился без видимых причин, проверяем драйвера. Чтобы получить информацию о них, заходим в Мой компьютер и через ПКМ (правую клавишу мыши) переходим в свойства окна.
В диспетчере устройств просматривается информация о драйверах всех устройств ноутбука. Переходим в него.
В свойствах устройства ввода можно просмотреть сведения о драйвере, обновить его силами операционной системы или откатить до предыдущего рабочего состояния. Также любое устройство здесь можно отключить.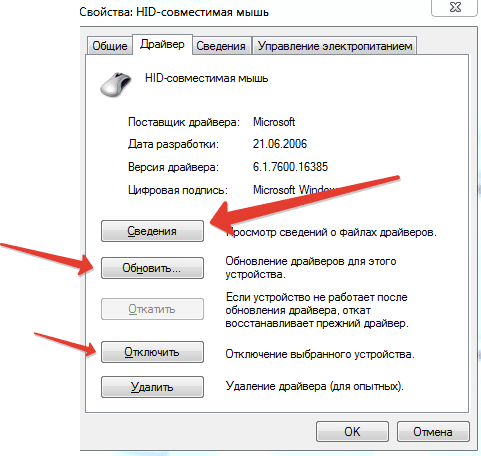
Если это не помогло, с данными о тачпаде переходим на сайт производителя ноутбука. В разделе с драйверами вводим наименование нужного устройства и скачиваем последнюю версию. Если тачпад перестал работать из-за драйверов, то проблема должна решиться после их установки и перезагрузки ноутбука.
Причина 4: Конфликт с другими драйверами мыши
Для выполнения некоторых задач порой удобнее использовать классическую мышку. Пользователи часто делают так при работе в графических редакторах или для банальных игр. Если мышь имеет множество функциональных кнопок и настроек, скорее всего при подключении к ноутбуку в системе будут установлены собственные драйвера, вызывающие конфликт с сенсорной панелью. В таких случаях тачпад либо полностью не работает, либо курсор двигается рывками и слабо реагирует на касание к панели. Нормальное функционирование сенсорной панели не вернется, если не проделать несколько простых действий:
- отключить через Диспетчер устройств новую мышку;
- обновить или откатить драйвера тачпада.
Если причина была в мышке, то устройство должно заработать нормально. Возможно, потребуется перезагрузка ОС для применения изменений в драйверах тачпада.
Причина 5: Тачпад выключен в BIOS
BIOS – программное сердце вычислительной машины. С помощью это среды контролируется аппаратура ноутбука и запуск системы. Если по какой-то причине в Биосе был выполнен откат к заводским настройкам, тачпад на ноутбуке может попросту оказаться отключенным. В процедуре активации нет ничего сложного и пользователь вполне может сделать это самостоятельно.
Чтобы попасть в среду BIOS на стадии запуска ноутбука потребуется нажать одну или две клавиши. Чаще всего на вход в общую систему настроек производители указывают клавиши Delete, F8, Esc. В зависимости от производителя, доступ в Биос может незначительно отличаться. Когда способ входа найден, можно включить тачпад на ноутбуке:
- с помощью стрелок на клавиатуре найти раздел «advanced» или «advanced settings»;
- рядом со строкой Internal Pointing Device должно быть указано значение Enabled – это означает, что функция или опция включена.
- чтобы изменения вступили в силу, нужно их сохранить. Перед выходом нажимаем F10 и подтверждаем внесенные изменения Y(yes).

Далее ноутбук перезагружается и происходит запуск системы для проверки пользователем сенсорной панели на активность.
Причина 6: Засорилась сенсорная панель
Одна из очевидных причин, на которую нужно обратить внимание в первую очередь. Сенсорная панель на ноутбуке испытывает постоянный контакт с человеческим пальцем. Какой бы чистой ни была кожа, на ней всегда присутствуют частички пота и жира. Со временем на пятна контакта оседает пыль, которая постепенно снижает эффективность прикосновения. Устройство не реагирует при взаимодействии, кнопки тачпада заедают. Чтобы этого не произошло, необходимо:
- содержать в чистоте место работы и хранения ноутбука;
- раз в неделю производить очистку сенсорной панели специальными салфетками или ватными дисками со спиртом.
Если не работает сенсорная панель, курсор начинает глючить и перестает двигаться, не обязательно сразу нести ноутбук в мастерскую. Основные причины некорректной работы устройства можно починить своими силами дома.














У меня был личный опыт, связанный с причиной №1. Как же я испугался, что тач перестал работать на исправном ноутбуке Acer E15:) А я просто-напросто пробовал функции с клавишей Fn вот и нарвался:) Всем удачи и быть внимательней:)
Спасибо! Ситуация схожая с ситуацией Константина, ужасно перепугалась)
Не работает тачпад на новом ноутбуке Lenovo, сейчас думаю что делать