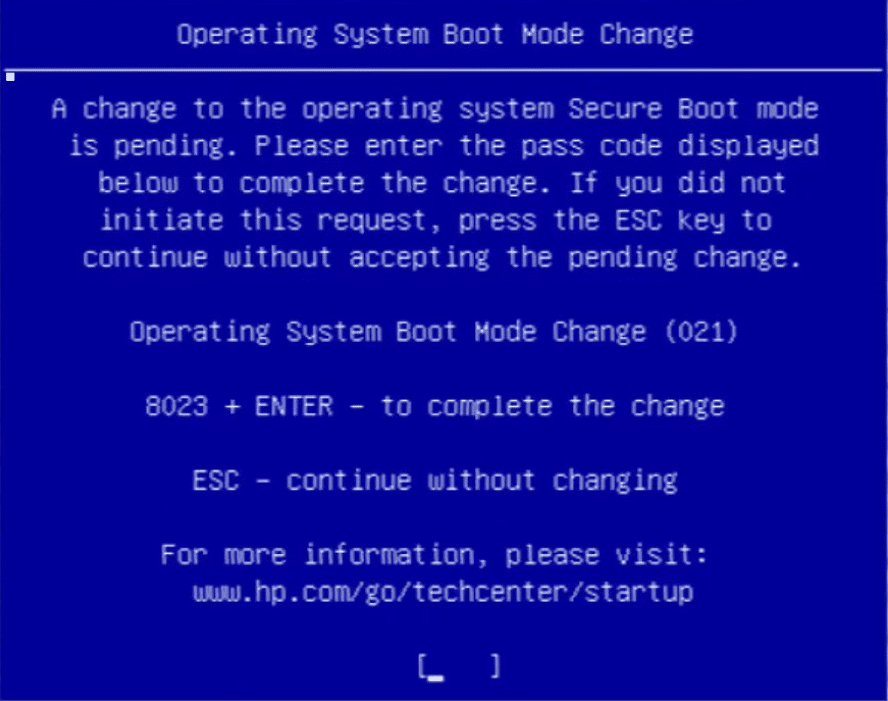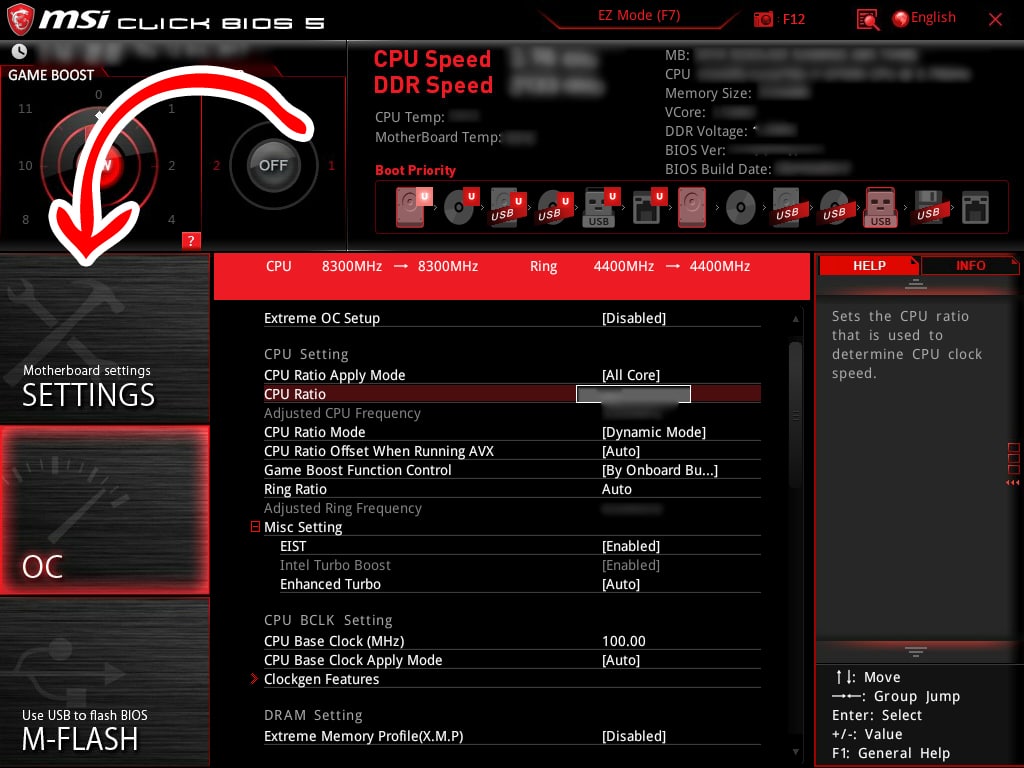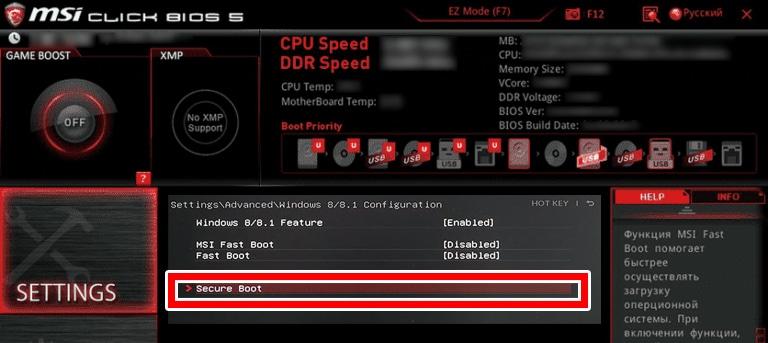- Отключить Secure Boot
- Как зайти в настройки UEFI и отключить Secure Boot?
- BIOS
- Примеры отключения Secure Boot на материнских платах и различных ноутбуках
- Asus (ноутбуки и материнские платы)
- Отключить Secure Boot на ноутбуке Samsung и Acer
- Отключение Secure Boot на ноутбуке HP
- Lenovo/ Toshiba
- Ноутбуки Dell
- Huawei
- Отключение безопасной загрузки на материнской плате Gigabyte
- Материнские платы MSI
- Видео инструкция – как отключить безопасную загрузку
- Как проверить включена или отключена безопасная загрузка Secure Boot в Windows 10
Microsoft постоянно ужесточает механизмы безопасности. Secure Boot в Windows – одно из таких «ужесточений». Ни первый год технология SB оберегает компьютер от загрузки сомнительного ПО до запуска системы. Но сомнительными сочтут и ваши мультизагрузочные флешки. Расскажем, как отключить безопасную загрузку в Биосе на ноутбуках и материнских платах ПК.
Отключить Secure Boot
Проблема в том, что SB – стандарт безопасности Microsoft и сторонним разработчикам пока не удалось достойно реализовать прохождение проверки этим протоколом. Поэтому для загружаемых до запуска Windows накопителей больше недостаточно правильно настроить параметр order. Технология запрещает использовать неопознанные устройства с данными.
Если вы увидели ошибку Secure Boot Violation или Security Boot Fail, убрать её проще через отключение проверки ключей. Сделать это получится только через Unified Extensible Firmware Interface – современный вариант Bios. Сначала доберемся до низкоуровневой оболочки UEFI.
Интересно! На некоторых компьютерах в настройках Биоса есть другая настройка безопасности – Master Boot Record Security. Не путайте её с протоколом, который рассматривается в этой статье, – функционал двух опций безопасности совершенно разный.
Как зайти в настройки UEFI и отключить Secure Boot?
Вариантов интерфейса Уефи – множество, но на Windows последних поколений удалось привести к единству хотя бы методы попадания в Биос. Чтобы добраться до нужного раздела:
- Нажимаем на клавишу Win.
- Открываем раздел, предназначенный для отключения устройства.
- Зажимаем клавишу Shift.
- Кликаем по кнопке «Перезагрузка».
- После появления меню на синем фоне клавишу Shift можно отпустить.
- Выбираем нижний левый вариант из списка.

- Открываем последний пункт.

- Открываем «Параметры встроенного ПО UEFI».

- Перезагружаемся.

Осталось отыскать раздел для корректировки безопасной загрузки Secure Boot.
BIOS
Так как безопасная загрузка –новая технология, то и работает она на новых платформах. Нет смысла углубляться в особенности старых способов открытия Биоса в этом контексте. Но, если вы решили поискать протокол на старом компьютере, отметим несколько нюансов, которые помогут отыскать дорогу в BIOS:
- для запуска подпрограммы обычно используются клавиши Ctrl, Alt, Esc, Delete, Shift, F1, F2, F10 или F12. После запуска компьютера определённые клавиши нужно ритмично нажимать до тех пор, пока не загрузится Биос;
- нужный набор кнопок можно узнать из первого экрана, который появляется сразу после запуска устройства. Он содержит техническую информацию о компьютере, среди которой есть и необходимые нам данные.

Примеры отключения Secure Boot на материнских платах и различных ноутбуках
Сколько вариантов компьютеров и ноутбуков, столько же вариаций на тему отключения Secure Boot. Перечислим наиболее часто встречающиеся примеры.
Asus (ноутбуки и материнские платы)
Интерфейс УЕФИ может отличаться, в зависимости от того на чем вы работаете – на ноутбуке Asus или на компьютере с материнской платой ASRock. Индивидуальным будет и алгоритм отключения Secure Boot. Рассмотрим 2 варианта, первый:
- Выберите пункт верхнего меню «Boot».

- Нажмите на серую кнопку напротив пункта «OS Type».

- Выберите второй вариант, который предусматривает работу с операционными система не из семейства Windows.

- Подтвердите сохранение изменений способом, определенным в UEFI.

Второй вариант мало отличается от предыдущего:
- Нажмите F7, чтобы включить Advanced Mode.
- Выберите пункт верхнего меню Бут.
- Раскройте раздел Secure Boot в UEFI.
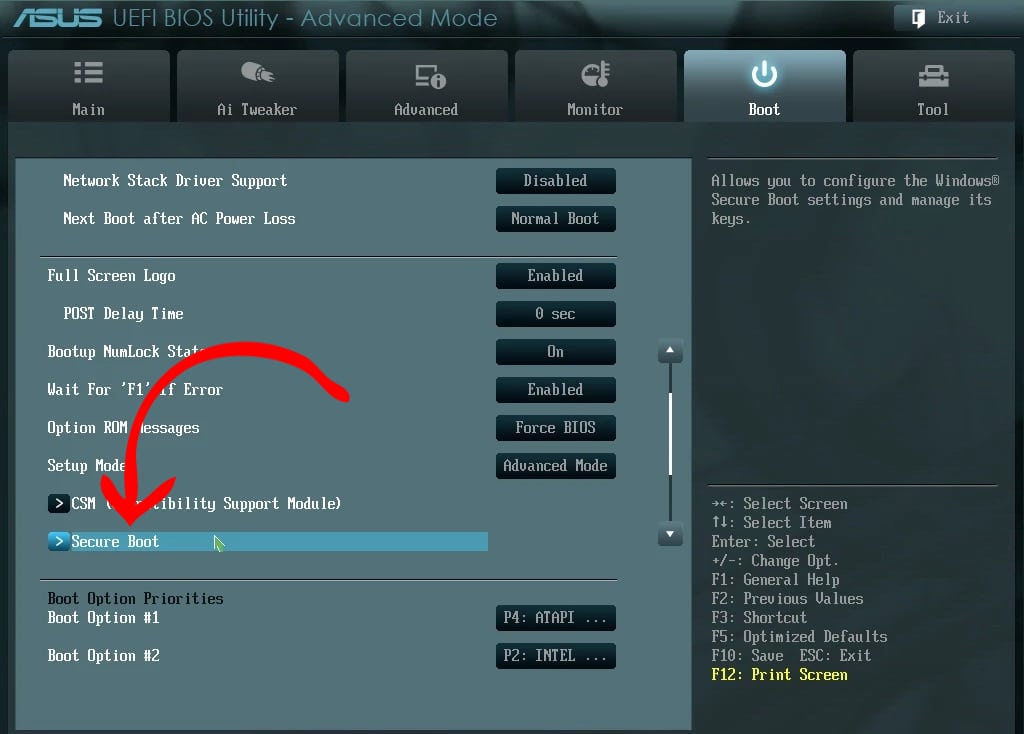
- Найдите параметр State и поменяйте его значение на отключенное.
- Найдите параметр «OS Type» и выберите вариант значения «Other OS».
- Раскройте раздел «Compatibility…».
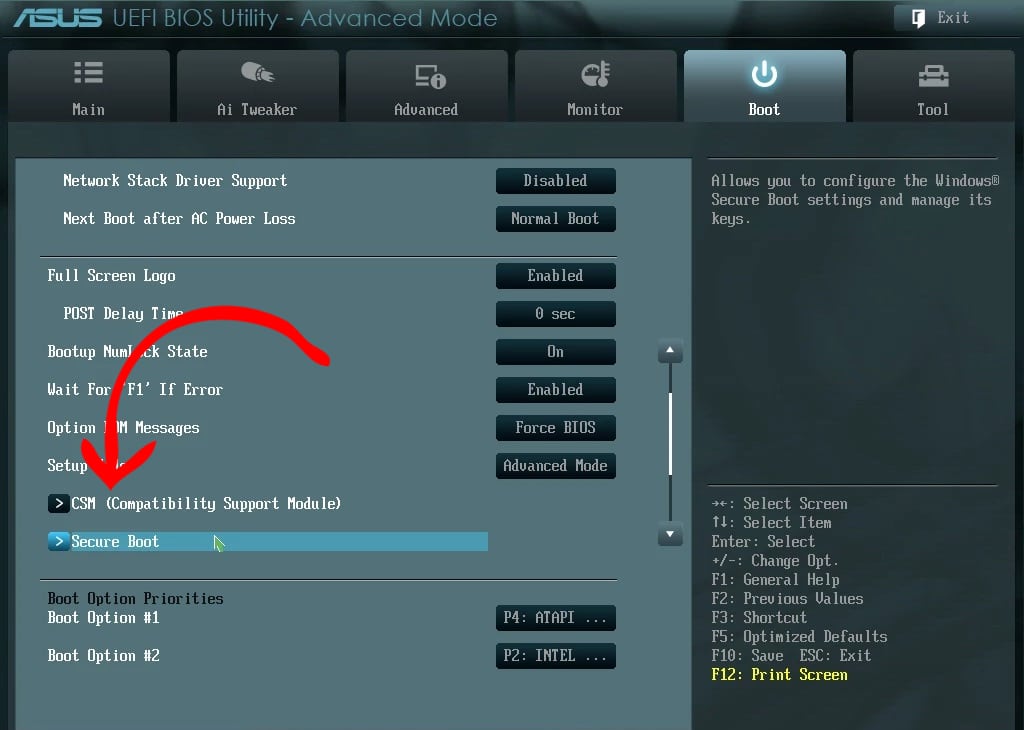
- Переведите параметр «Launch…» во включенное состояние.
- Для параметров «Boot Device Control» и «Boot From Storage Devices» выберите значения, которые предусматривают приоритет «Legacy».
- Сохраните изменения.
Отключить Secure Boot на ноутбуке Samsung и Acer
Для отключения Secure Boot на продукции брендов Acer и Samsung подойдет схожий алгоритм:
- Выберите для настройки элемент Boot в верхнем меню.
- Откройте пункт с нужным названием в списке.
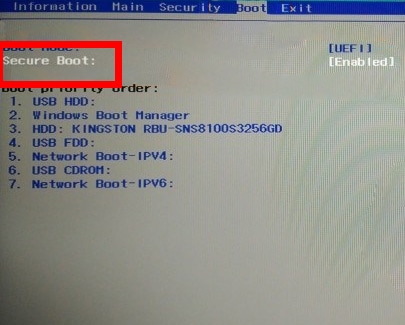
- Выключите протокол во всплывающем окне.
- Примените изменения с помощью клавиши, указанной в нижнем меню ПО.
Скриншот приведен на примере ноутбука Acer Aspire.
Отключение Secure Boot на ноутбуке HP
Для отключения Secure Boot, перейдя в Биос:
- Откройте раздел системных конфигураций в меню.
- В верхней половине окна найдите название нужного протокола.

- Откройте нужный пункт и поменяйте значение с Enabled на Disabled.

- Сохраните изменения.

Если на шаге 2 возникли проблемы, возможно вы имеете дело с другим интерфейсом на ноутбуке HP. В этом случае:
- Отыщите и откройте «Boot Options».
- Найдите строку с названием протокола.
- Откройте и отключите обнаруженный пункт.
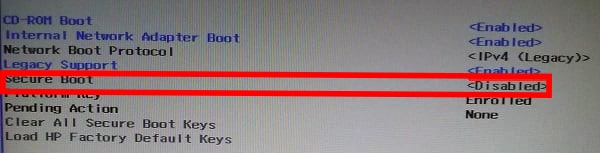
- Включите параметр Legacy Support, он расположен на 1 пункт выше предыдущего.
- Откройте «Clear All Secure Boot Keys», введите код Pass между квадратными скобками и нажмите Enter.
- Сохраните изменения, перед тем, как отключаться.
Интересно! Если Вы не введете Pass для пункта «Clear All Secure Boot Keys», Уефи не даст вам применить отключение SB с формулировкой: «Please enter the pass code displayed below to complete the change. If you did not initiate this request, press the ESC key to continue without accepting the pending change».
Lenovo/ Toshiba
Lenovo и Toshiba имеют схожую оболочку УЕФИ, поэтому рассматривать их как отдельные примеры не будем. Чтобы отключить UEFI с нужными изменениями:
- Откройте раздел безопасности.
- Выберите строчку с названием Секьюрити бут.

- Осуществите перевод параметра в значение Выключено.
- Примените изменения и перезагрузитесь с помощью горячей клавиши F10.
Ноутбуки Dell
Алгоритм для продукции компании Dell аналогичен:
- Открываете раздел настроек параметров загрузки Бут в верхнем меню.
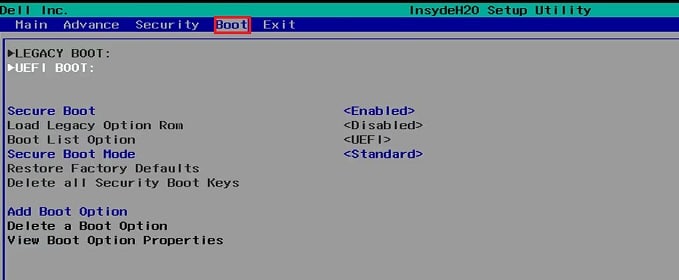
- Выбираете строчку напротив названия протокола.
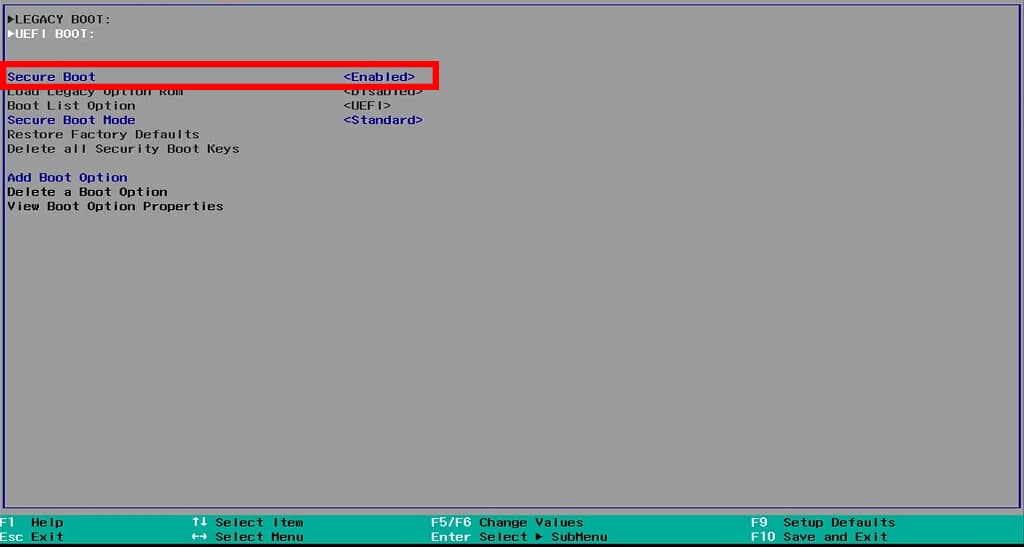
- Выключаете параметр.
- Сохраняете прогресс, достигнутый во время выполнения инструкции.
Huawei
На ноутбуках этого производителя решение проблемы встречает пользователя прямо на главной странице InsydeH2O® в UEFI Биосе. Как отключить boot с защитой:
- Откройте пункт, соответствующий названию протокола, в нижней части окна.

- Выберите пункт «Disable», чтобы отключить протокол.

- Примените изменения с помощью клавиши F10.
Отключение безопасной загрузки на материнской плате Gigabyte
Для решения проблемы со стационарным компьютером, собранном на базе материнской платы Gigabyte:
- Выберите пункт Биос Features в верхнем меню DualBios.
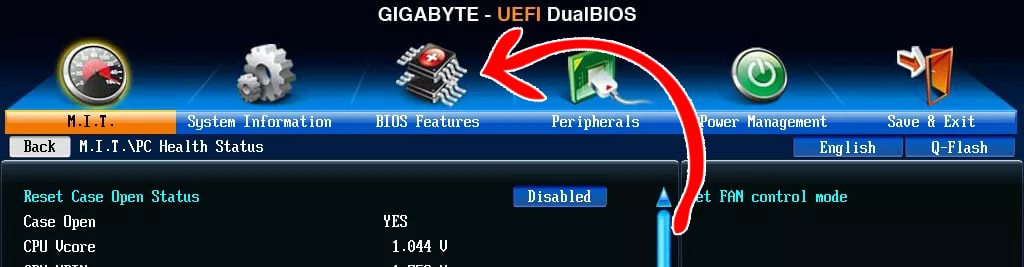
- Поменяйте параметр Boot Mode Selection, который находится в блоке OS Type. На некоторых вариантах ПО блок может называться именем вашей текущей ОС. Значение Бут Мод Селекшн должно включать «Legacy».
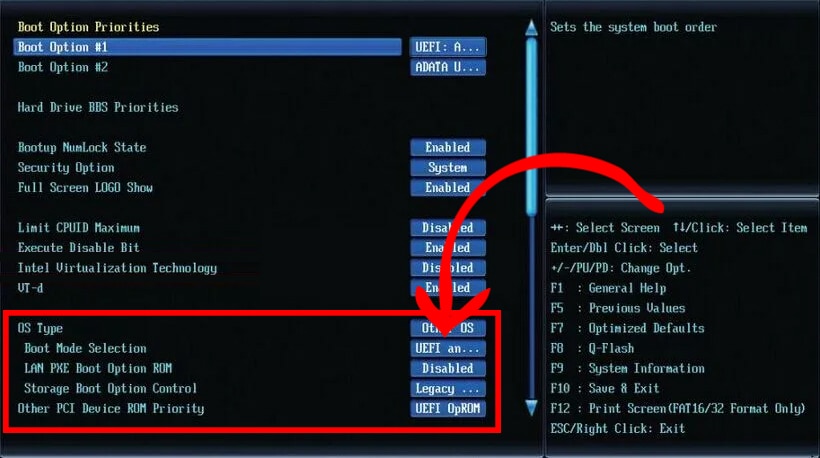
- Поменяйте параметр, касающийся PCI устройств на значение «Legacy OpROM».
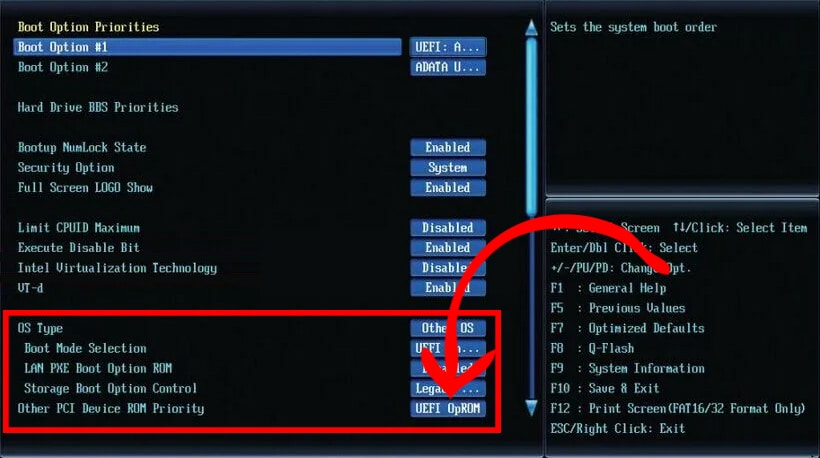
- Примените сделанные изменения с помощью клавиши, определенной для этого в правом боковом информационном блоке.
- Дождитесь окончания перезагрузки, чтобы отключить Secure Boot.
Материнские платы MSI
Для MSI путь будет схож с описанными ранее:
То, что вы не нашли строчку Секьюрити Бут, не означает, что у вас нет такого протокола. Возможно на устройстве другая версия Биоса. Тогда на шаге 3 поищите элемент «Boot Mode Select» и установите значение «Legacy+…».
Видео инструкция – как отключить безопасную загрузку
Лучше один раз увидеть, что делать, чем десять раз прочесть – смотрите, как можно отключить Secure Boot в UEFI.
Как проверить включена или отключена безопасная загрузка Secure Boot в Windows 10
Чтобы убедиться в том, что Secure Boot на Windows 10 выключился, достаточно одной предустановленной утилиты:
- Откройте окно выполнить с помощью сочетания клавиш Win и R.
- Введите и запустите команду «msinfo32».
- Отыщите строчку «Состояние безопасной загрузки» в разделе сведений. Обратите внимание на значение элемента.

Если протокол SB в Windows 10 работает не так, как хотелось, озаботьтесь отключением этой функции – такое действие всегда можно отменить, чтобы защититься от запрещенных носителей информации.