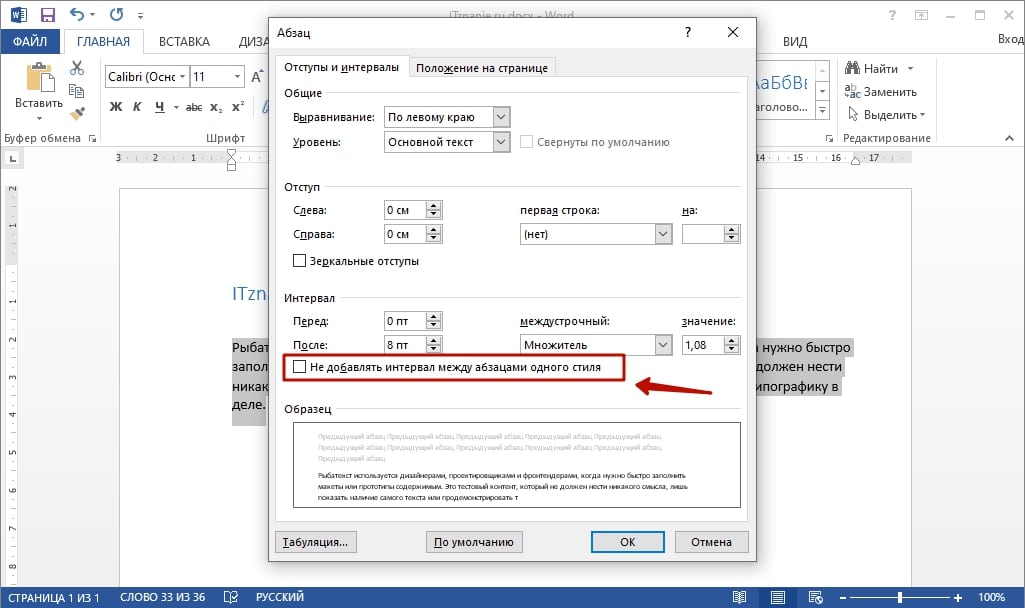При создании текстовых документов приходится сталкиваться с разными требованиями оформления, а стандартный межстрочный интервал в Ворде может им не соответствовать. Благо инструментарий по настройке внешнего вида текста в офисном пакете Майкрософта достаточно богат, и вы можете менять расстояние между строк разными удобными способами.
Ниже представлен пример изменения межстрочного интервала в MS Word 2013
Как изменить межстрочный интервал в Word для выделенного текста
Если вам нужно изменить расстояние между строк в определенной части документа, выделите этот фрагмент текста и проделайте следующие шаги (для выделения всего текста в документе используйте комбинацию клавиш «Ctrl+A»):
- Убедитесь, что у вас открыта вкладка «Главная».
- В блоке «Абзац» кликните по кнопке «Интервал».

- В выпадающем меню выберите желаемый вариант от одинарного интервала до тройного.
Возможно, среди предложенных программой по – умолчанию нет подходящего, тогда используйте пункт «Другие варианты…».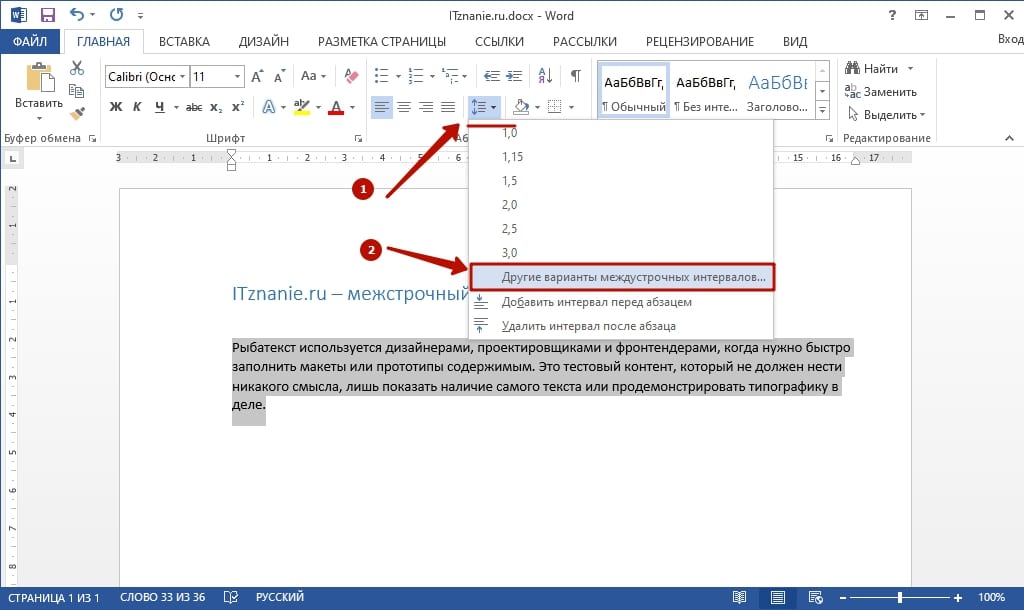
Откроется новое окошко, в котором нужная вкладка — «Отступы и интервалы».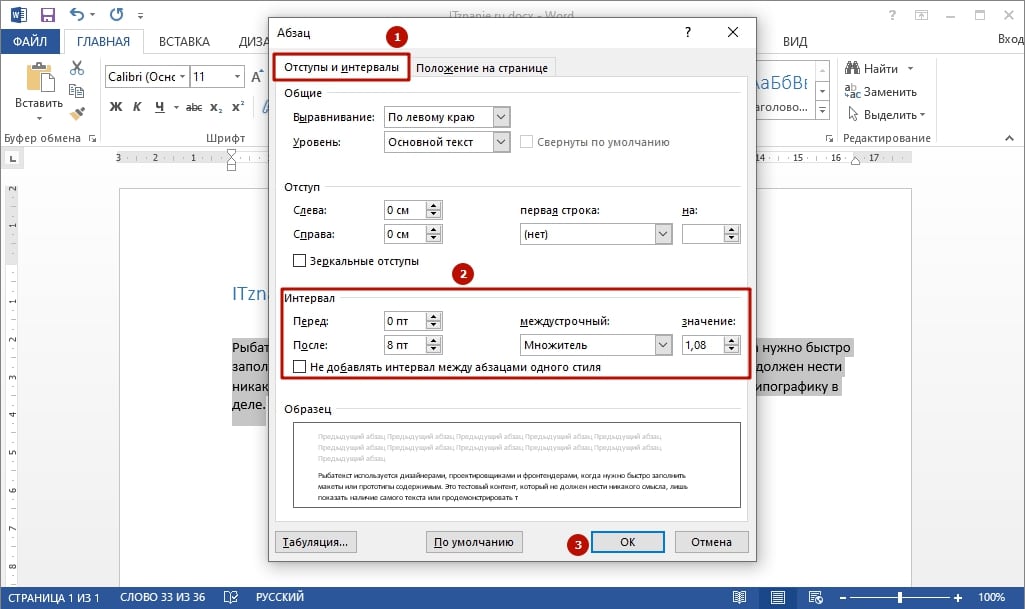
Здесь можно задать параметры расположения текста на странице вручную. Например, уменьшить или увеличить расстояние между строками на произвольные значения. В нижней части окна «Образец» предварительно продемонстрирует, как изменения будут смотреться на странице. Кнопка «OK» применит внесенные правки.
Если текста еще нет, и вы только собираетесь его набирать, и хотите, чтобы пробелы в Ворде между строчками и абзацами сразу печатались, как задумано, проделайте такие шаги:
- Перейдите на вкладку «Разметка страницы».
- Воспользуйтесь блоком «Абзац» — кликните по маленьком значку в нижнем правом углу.

- В открывшемся окне настроек установите желаемые параметры и нажмите «OK» для сохранения макета.
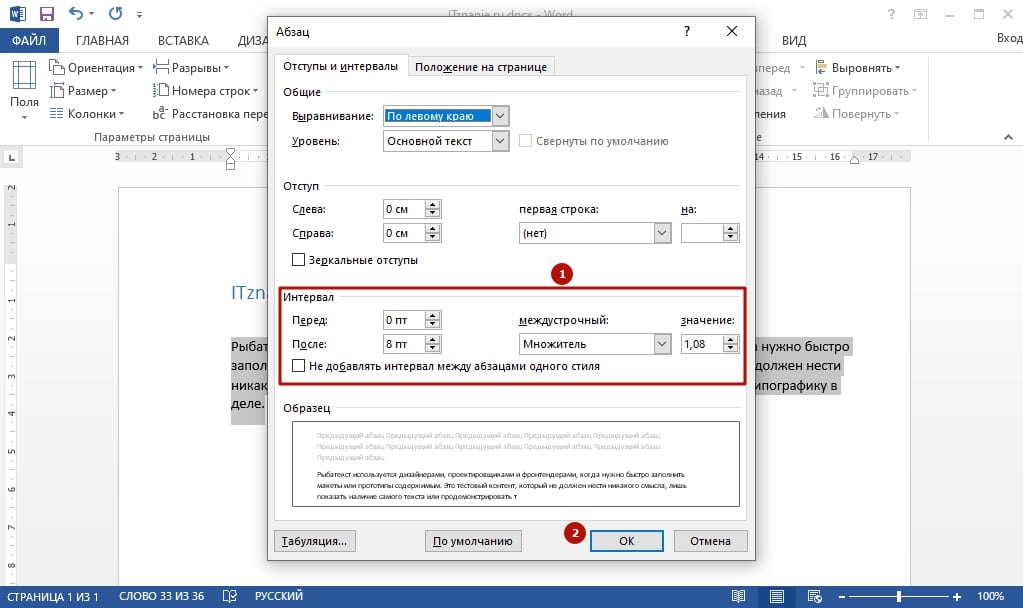
Изменить интервал до и после абзацев
В некоторых случаях возникает потребность изменять расстояние между строк не только внутри абзацев, но и между самими абзацами, чтобы визуально лучше отделить друг от друга отдельные смысловые фрагменты. Для этого случая подходят те же инструменты, что и в предыдущем способе:
- Произведите выделение конкретной части текста или всего документа.
- На вкладке «Главная» нажмите кнопку «Интервал».
- На этот раз воспользуйтесь одним из двух нижних пунктов.
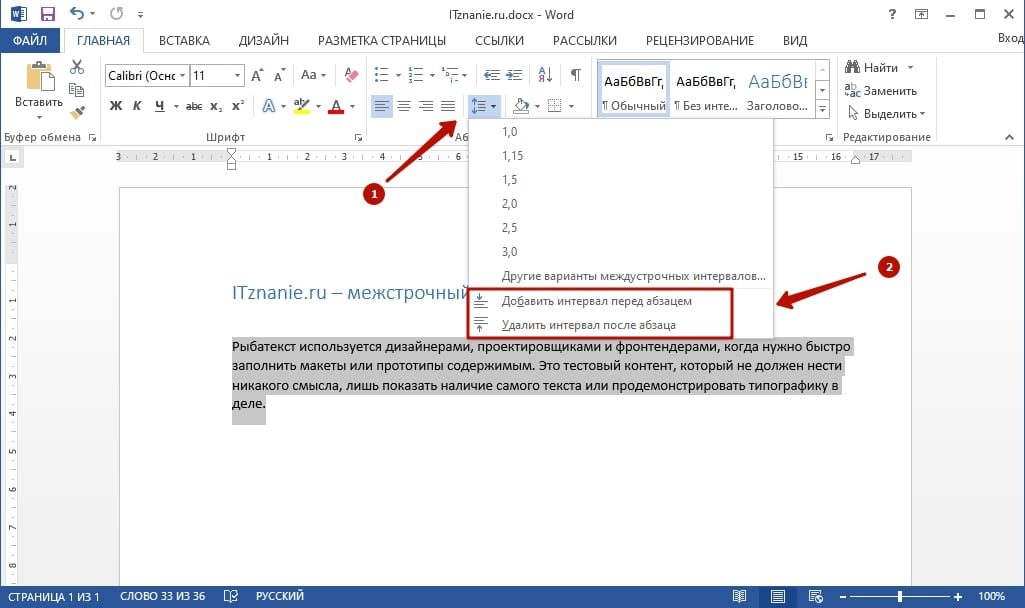
Вариант «Добавить интервал перед абзацем» изменит текст перед выделенным фрагментом, а «Добавить после…», соответственно, под ним. Аналогично, в разделе с другими вариантами можно настроить интервал между строк и абзацев по своему усмотрению, и, таким образом, создать индивидуальный стиль промежутков между смысловыми частями текста.
Обратите внимание: можно установить галочку напротив строки «Не добавлять интервал между абзацами одного стиля. Иногда это бывает полезным при оформлении некоторых видов текстовых документов.
Изменить интервал с помощью экспресс-стилей
Способы, описанные ранее, удобны, только когда перед пользователем стоит задача поменять межстрочное расстояние в конкретном куске или во всем тексте. Минус такого метода — применение одинаковой настройки на протяжении всего выделенного фрагмента или документа. Но что делать, когда нужно быстро оформить весь документ, сформировав необходимые интервалы между строками и абзацами, задать заголовки и подзаголовки?
Можно делать это вручную, пользуясь соответствующими опциями на вкладках Word «Главная» и «Макет». Но если документ насчитывает сотни страниц это займет очень много времени и отнимет массу сил. Благо в текстовом редакторе имеются экспресс-стили, с помощью которых можно одним нажатием кнопки менять интервал между строками, размер и внешний вид заголовков и другие параметры форматирования текста:
- На вкладке «Главная» воспользуйтесь группой «Стили».
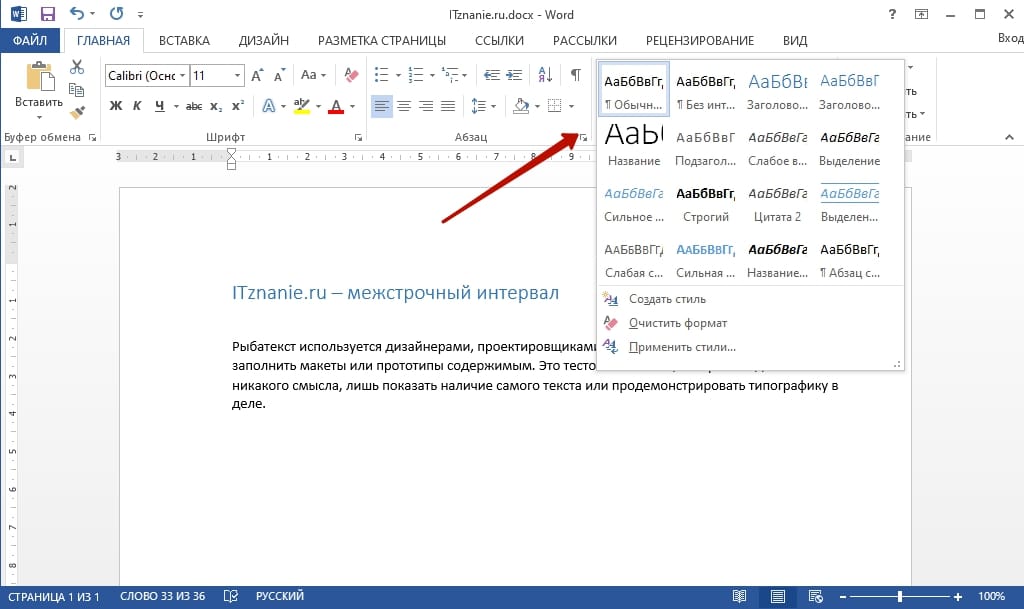
- Просто выберите любой понравившийся из списка (достаточно навести на него курсор, чтобы соответствующим образом изменить внешний вид документа и кликнуть, чтобы сохранить изменения).
- Чтобы посмотреть подробный список особенностей выбранного стиля, нажмите на маленькую кнопку этого окошка, расположенную в нижнем правом углу.

- Если вам по каким-то причинам не подходит ни один из предложенных Вордом стилей, вы можете создать собственный, воспользовавшись соответствующим пунктом меню. После его можно сохранить и использовать в работе.
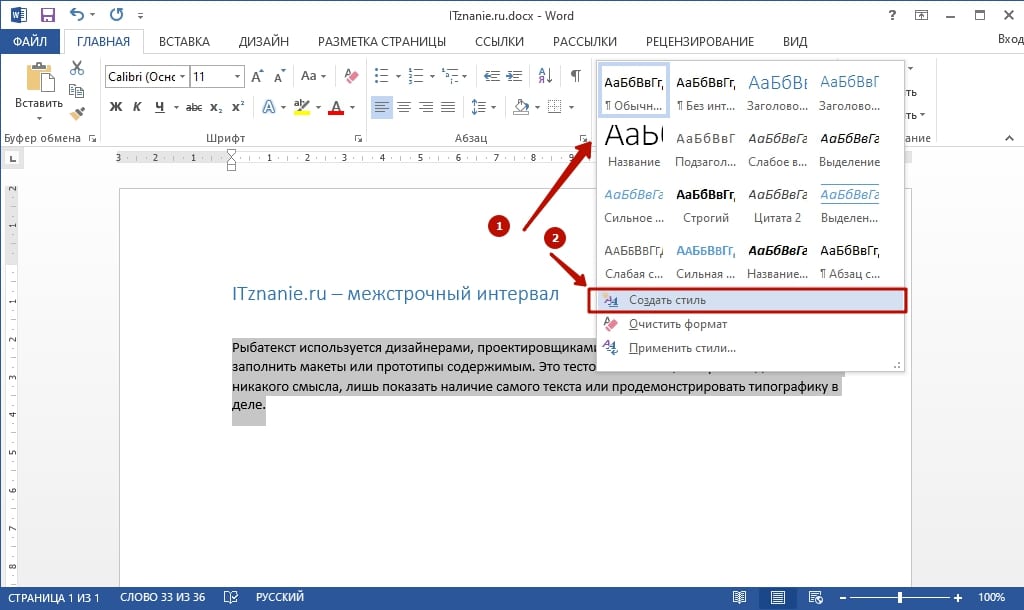
Необязательно все перечисленные настройки могут понадобиться при оформлении документов в соответствии со строгим сводом правил, например, для школьных рефератов или студенческих курсовых работ. В некоторых случаях менять параметры межстрочного интервала просто полезно: таким образом улучшается внешний вид документа и его читабельность.