Опция разрыва в редакторе Word предназначена для удобного переноса текстового материала с одного листа на другой. Она обеспечивает правильное оформление и комфортное чтение документа. При работе с редактором это форматирование может отобразиться автоматически или вручную – его потребуется исключить. Существует несколько вариантов как убрать разрыв страницы в Ворде.
В различных версиях редактора расположение элементов и рабочих разделов может незначительно отличаться, но принцип работы сохраняется. Ниже представлен пример в MS Word 2013.
Вариант 1: Убрать разрыв страницы в Word добавленный вручную
Эти элементы появляются, например, при нажатии клавиши enter. Разрыв строки могут создавать излишние пробелы между словами. Удаление такого разрыва возможно только вручную. В редакторе отсутствуют комбинации клавиш и иные способы. Чтобы понять, как убрать разрыв такого типа, необходимо осуществить следующую последовательность действий.

Для упрощения ориентирования в документе Word нужно включить отображение непечатных элементов. Для этого в верхней панели инструментов, вкладка «Главная» выбирается раздел абзац. Иконка, управляющая отображением непечатных символов, расположена в правом углу раздела.
Все непечатные символы теперь отображаются в документе. Нужный элемент выделяется – либо перед ним можно щелкнуть мышкой.

Для удаления нажимается клавиша «Delete» или «Backspace» на клавиатуре. Ручной способ чуть дольше, но позволяет устранить все недочеты в тексте. Такая разметка удобна для нахождения пустых фрагментов в небольших документах. После внесения изменений для удобного чтения документа убрать разметку непечатных символов в обратном порядке.
Вариант 2: Удалить разрывы страниц в Ворде добавленный автоматически
В редакторе Word имеется настройка автоматических разрывов страниц. Решить, как убрать разрыв, помогут настройки редактора. Порядок действий следующий:
- выделяется необходимый фрагмент текста, либо весь документ полностью – пригодятся горячие клавиши Ctrl+A;
- на верхней панели рабочей области открывается категория «Главная»;
- раздел «Абзац» – понадобится нажать иконку, правый нижний угол, изображение стрелочки;
- в открывшемся окне кликнуть на вкладку «Положение на странице»;
- для решения проблемы разрыва страницы в категории «Разбивка на страницы» проставляются нужные галочки.
 Стандартных параметров в Ворде 4:
Стандартных параметров в Ворде 4:
- Запрет висячих строк – опция запрещает оставление единичной строки на одном листе в отрыве от абзаца. По правилам оформления лист не должен начинаться или заканчиваться подобными строками.
- Не разрывать абзац – исключает разрыв одного абзаца на два листа, разделить можно только целыми фрагментами, делает текст удобным для чтения.
- С новой страницы.
- Не отрывать от следующего – функция применяется для исключения разделения двух абзацев, объединенных общим смыслом.
Автоматические разрывы в Ворде нельзя устранить. Их можно перенести в наиболее удачное место, чтобы не портить общий формат документа. Именно для этого необходимы эти 4 опции. Действие легко отменить, если редактирование внесло неожиданные коррективы в документ – разорванную часть можно попытаться изменить вновь. Рассмотрим, как убрать разрыв таблицы.
Вариант 3: Убрать разрыв в таблице
Убрать разрывы между таблицами тоже просто. Стандартные инструменты Word не имеют возможности реализовать разрыв страницы напрямую в строку или ячейку таблицы. Если таблицу не удается разместить на стандартный лист, редактор автоматически перемещает ячейку на другой лист. Таблица в Ворде не должна разрываться – теряется наглядность значений в столбцах и строках. В этом случае, чтобы разрыв страницы как можно проще убрать, потребуется проверить параметры, установленные в редакторе Word. Так как разрывает таблицу автоматически, понадобится:
- Выделить часть таблицы, в которой необходимо устранить разрыв.
- В области инструментов и настроек на верхней панели нужно выбрать категорию «Работа с таблицами», далее – вкладка «Макет».
- В левом углу кликнуть по разделу «Свойства». Для Word 2013 «Свойства таблицы» вызываются через меню, появляющееся после клика правой кнопкой мыши.
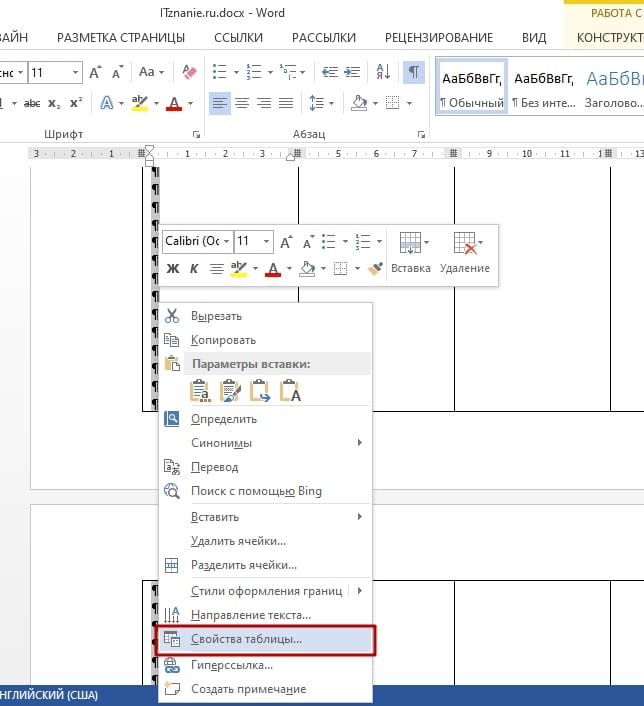
- В Свойствах таблицы в Word нужно выбрать раздел «Строка».
- Если стоит галочка на пункте «Разрешить перенос строк на следующую страницу» – ее необходимо отключить, именно эта функция реализует разделение таблицы.
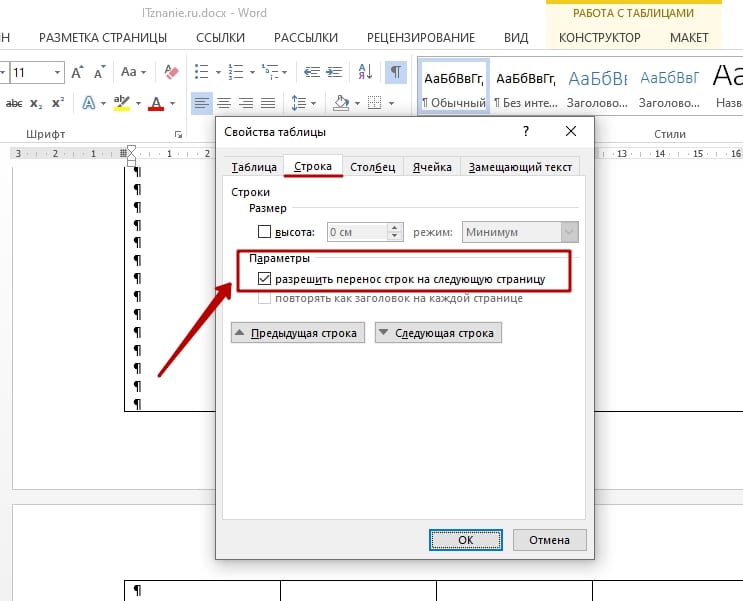
Эта последовательность действий уберет разрыв таблицы в Ворде для выделенного сегмента и исключит его дальнейшее появление.
Вариант 4: Убираем разрывы страницы посредством замены
Метод замены позволяет произвести быстрое редактирование разрывов в большом документе – вручную удалять долго и утомительно. В Word имеется встроенная функция поиска и замены, значительно ускоряющая такие рутинные действия. Порядок действий следующий:
- Для быстрого открытия окна «Найти и заменить» возможно использовать сочетание горячих клавиш Ctrl+H. Или в рабочем документе на вкладке Главная (верхняя панель) справа нужно нажать «Заменить».
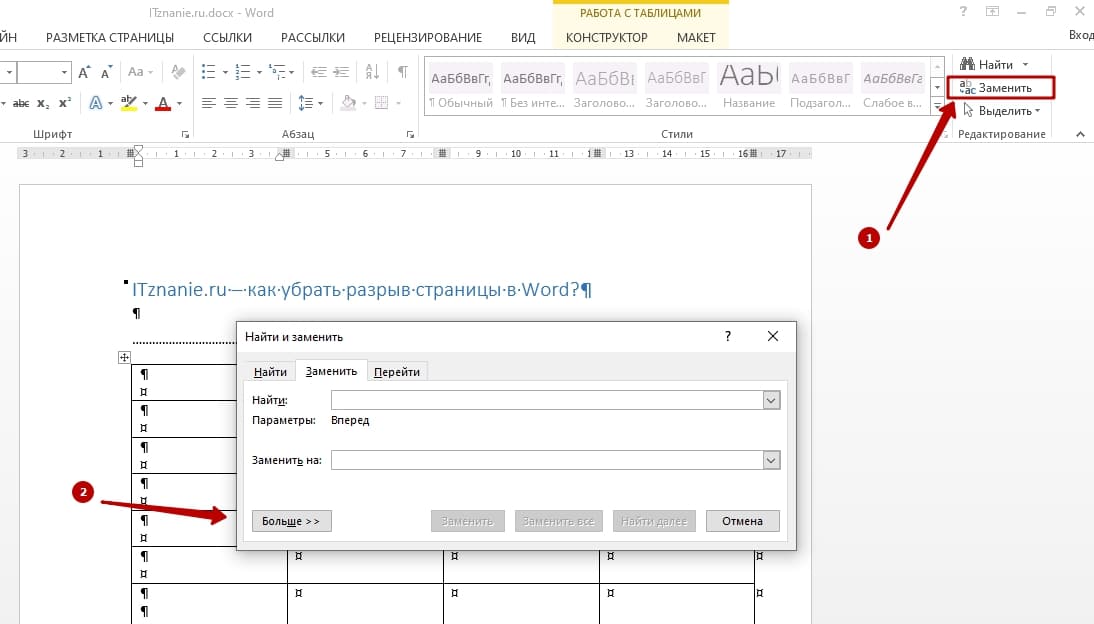
- На следующей стадии в нижней части окна нажать кнопку «Больше».
- В поле для ввода «Найти» необходимо выбрать надпись: «Разрыв страницы». Этот параметр возможно указать при помощи вкладки «Специальный».

- Поле для ввода «Заменить на» остается пустым, чтобы удаленный элемент не заменился чем-то иным.
- Для того чтобы заменить все разрывы между страницами автоматически, нужно нажать на «Заменить все». Для контролируемого процесса и поштучной замены разрывов нажать «Заменить далее».
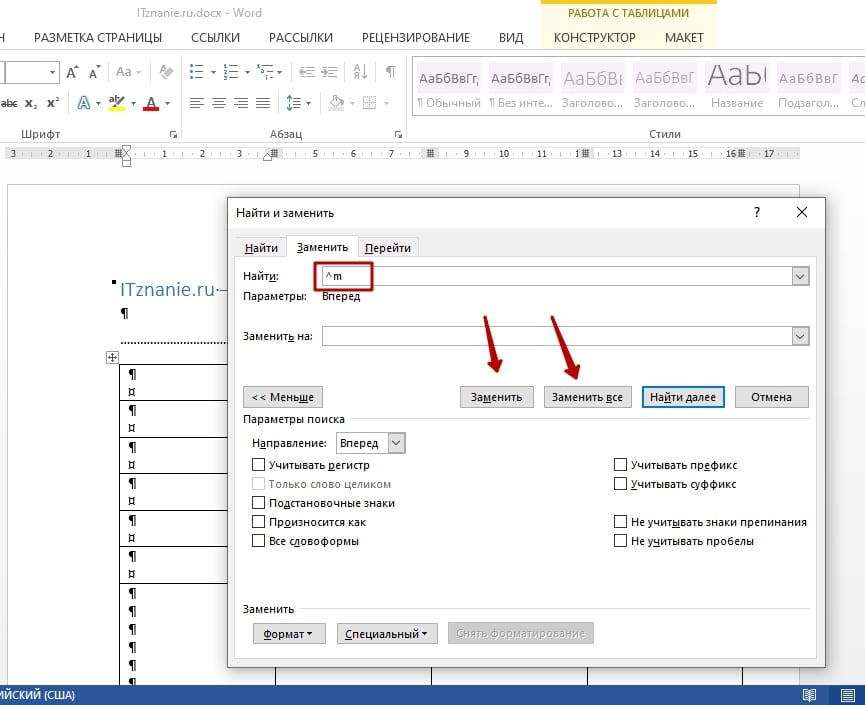
После того, как все необходимые элементы будут заменены, система выдаст соответствующее уведомление, документ готов, можно нажать клавишу «Ок». Метод замены очень удобен, когда нужно убрать все однотипные разрывы.
Вариант 5: Работа с интервалами в меню абзац
Одной из причин разделенной страницы является наличие излишних интервалов между абзацами. Присутствовать такие элементы могут как в начале, так и в конце любой страницы документа. Чтобы убедиться, что с интервалами все в порядке и страница разрывалась по другой причине, достаточно совершить ряд простых действий.
Необходимо выделить абзац, вызывающий вопрос по размеру интервала. Далее во вкладке «Главная» нажать на иконку со стрелкой в разделе «Абзац».
В открывшемся окне необходим подраздел – «Отступы и интервалы». Нужно рассмотреть числовые величины интервалов перед и после выделенного абзаца. Если показатель слишком большой, то именно из-за него произошел разрыв страницы и его в Ворде нужно убрать.
Убираем и выставляем желаемые значения, чтобы визуально интервал стал нормальным, а разрыв перестал портить вид документа.
Вне зависимости от системы, Windows 10 или 7, для Word 2003, 2007, 2010, 2016, 2019 и иных версий продуктов убрать разрывы страниц получится на основе общих алгоритмов. Небольшая разница наблюдается только в отличии интерфейсов – незначительно меняется положение инструментов на главной панели в верху рабочего документа. Разметку страницы в Word важно соблюдать как с эстетической точки зрения, так и с практической – нормы оформления документов учитывают правильность расположения данных на листе.














В Ворде есть еще один “разрыв” страницы – расстояние между двумя соседними листами. Долго мучался, пока искал способ от него избавится, делюсь им с вами) Для этого наводим курсор на пространство между страницами, курсор должен приобрести форму двух прямоугольников со стрелками, направленными друг на друга. После этого делаем двойной клик, страницы “слипнутся”. Чтобы вернуть промежуток назад, повторите процедуру вновь, листы вернутся на свои места)
Евгений, огромное спасибо! Именно с такой проблемой столкнулся и ваш совет помог!
Евгений, впрочем, этот прием не “спасает” от последующей печати документа, он так же на экране предварительной печати показывает две страницы, может, это расстояние можно как-то “удалить” вообще или обнулить?