Не всегда возможно корректно завершить процесс форматирования с использованием штатных средств Windows. В этом случае его осуществляют с помощью командной строки. Возможно использование этого процесса и для быстрого удаления старых данных с носителя. Форматирование флешки, HDD или SD через командную строку позволяет очистить диск для его перезаписи другими данными или записи на него загрузочного образа.
Способы форматирования жесткого диска или флешки через командную строку
Для форматирования диска используют команды format и diskpart (последнюю правильнее назвать утилитой Windows). Их вводят через поиск в главном меню, нажав горячие клавиши Win+R и введя там cmd, или через «Стандартные» – «Командная строка» в Windows 7 (пролистывания меню до буквы «К» в Windows 10).
Diskpart format применяют тогда, когда носитель отказывается форматироваться другими способами, команда format повторяет стандартный процесс, предусмотренный в Windows, но с использованием средств командной строки.
Способ 1: Утилита Diskpart
В diskpart предусмотрено простое форматирование, а также возможность удалить все разделы с любого диска. Ввод команд для подтверждения совершения действия производится нажатием на Enter.
Порядок осуществления простого процесса:
- От имени администратора запускается командная строка, в которой вводится diskpart.
- С клавиатуры набирается list volume. Это дает возможность увидеть все имеющиеся тома и выбрать необходимый.
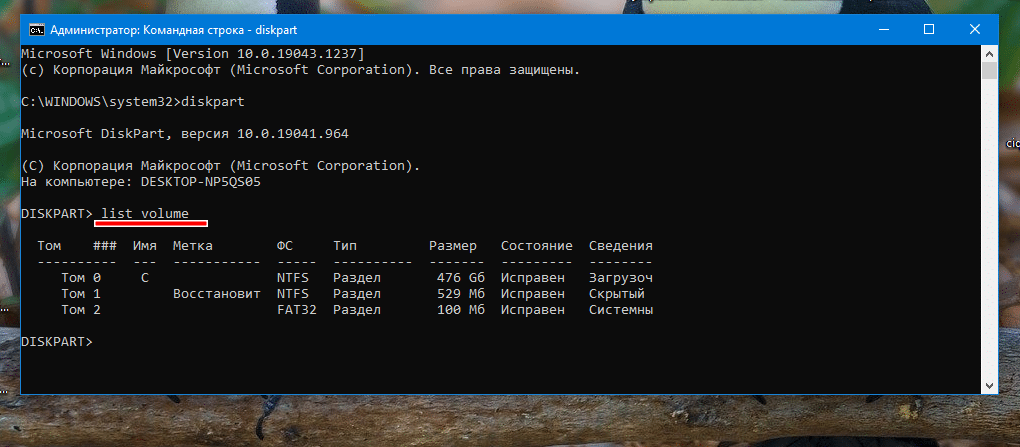
- select volume 3 (на месте 3 может стоять любая цифра, которая соответствует флешке, определяемой по ФС (обычно они идут в FAT32) и размеру.
Важно! Учтите, что в списке находится и том для диска C, отформатировав который можно лишиться системы и данных, хранящихся на нем!
- Автоматически появится format fs=fat32 quick. Последнее означает «быстрое форматирование»: если нужно полное, то quick нужно убрать.
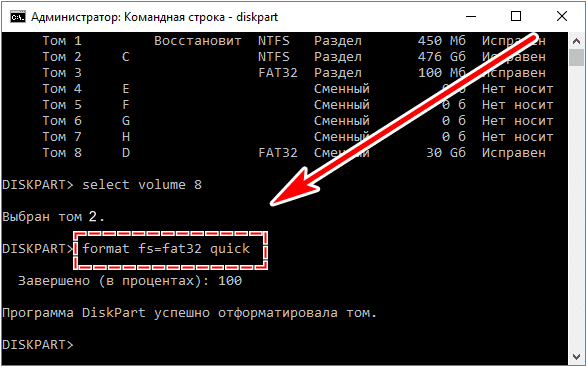
Внимание! Можно ввести format fs=ntfs quick, что позволит отформатировать жесткий диск через командную строку в ФС NTFS, но делать это не рекомендуется, поскольку NTFS — журналируемая ФС, что может из-за частой перезаписи привести к сокращению времени работы флешки.
- После вывода сообщения о том, что программа отформатировала том, можно ввести exit и выйти из этого приложения, после чего закрыть окно обычным способом.
Если необходимо удалить все имеющиеся разделы, то низкоуровневое форматирование флешки производится практически идентично с той поправкой, что вместо volume используется disk:
- Выбирается необходимый диск с использованием просмотр их списка через list disk. Запоминаем номер, который далее нужно будет вводить.
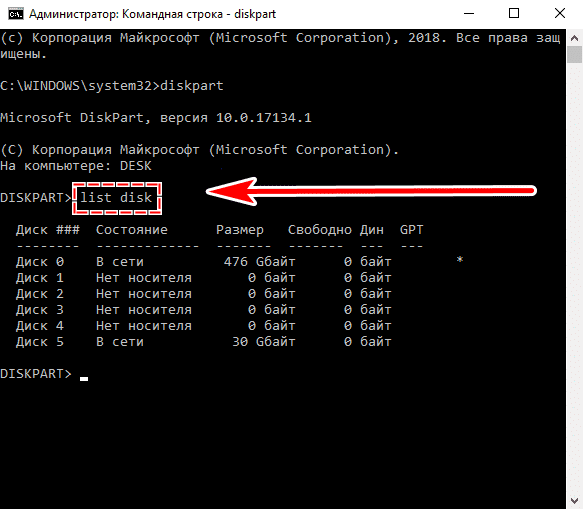
- Предположим, что наш носитель — это диск 5. В этом случае осуществляется набор с клавиатуры: select disk 5.
- Чтобы почистить носитель, необходимо ввести clean.
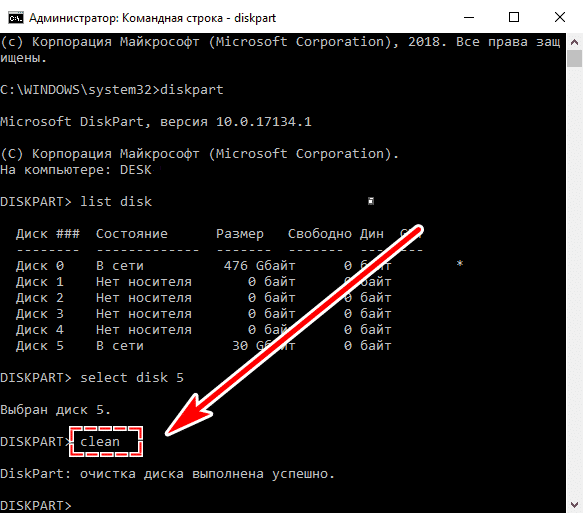
- Создается первичный раздел с помощью ввода create partition primary.
- Вводится format fs=…, указанный ранее (в п. 4 в описании обычного форматирования).
- По завершении работы программы вводится exit.
Если флеш-носитель работал некорректно, в большинстве случаев такой способ разрешит проблему.
Важно! Такой метод также позволит удалить все данные с накопителя.
Способ 2: Команда Format
Команда format всегда существовала в DOS, а поскольку командная строка включила в себя наиболее важные команды из той ОС, то и она осталась доступной даже в последних версиях Windows. С ее помощью производится очистка только раздела. Если же на носителе расположены несколько разделов, то их нужно будет форматировать поочередно.
Порядок действий при работе с format:
- Как и при работе с программой diskpart от имени администратора запускается командная строка.
- В ней вводится format d: (если USB-диск является разделом d: или хотите отформатировать один раздел на нем, являющийся d:). При этом через пробел и слэш вводятся дополнительные параметры: ФС, в которую будет отформатирован носитель и возможность быстрого форматирования.
 Полностью команда может выглядеть так: format d: /fs:fat32 /q. Если нужно провести полноценный процесс, то последний параметр не указывают. Дополнительно можно указать имя носителя (метку) через параметр /v. Буквы можно вводить как в прописном, так и строчном написании.
Полностью команда может выглядеть так: format d: /fs:fat32 /q. Если нужно провести полноценный процесс, то последний параметр не указывают. Дополнительно можно указать имя носителя (метку) через параметр /v. Буквы можно вводить как в прописном, так и строчном написании. - На рисунке видно, что после ввода команды появится надпись: «Вставьте новый диск в дисковод». Если флешка находится в USB-порте компьютера, то достаточно только нажать Enter на клавиатуре, в ином случае ее нужно вставить в него, смонтировать и после этого нажать Enter.
- Вводится метка тома, под которым он будет отображаться в «Компьютере» или файловых менеджерах.
Важно! При ее задании важно не задать букву одного из использующихся дисков или разделов, что приведет к удалению информации на нем.
- По завершении работы будет выведена фраза «Форматирование окончено», указан общий и доступный размер на носителе, сколько доступно единиц распределения и размер каждой такой единицы, количество бит в каждой записи FAT. В конце будет указан серийный номер тома. Если же была выбрана ФС NTFS, то по окончании отобразится только общий и доступный размер флешки.
В отличие от diskpart не требуется дополнительного введения и подтверждения отдельных команд, поэтому по завершении работы не нужно вводить exit для выхода из утилиты. После окончания выполнения действий, окно закрывается стандартным способом.
Важно! Описываемый процесс уничтожает все данные на любом носителе, поэтому если есть возможность их сохранить — это нужно сделать (на винчестер или иной съемный диск).
Видеоинструкция
Просмотреть, как отформатировать флешку через командную строку с использованием команды format или программой diskpart можно в видео ниже.
Обратите внимание! В видео есть некоторые неточности, которые уточнены в комментариях. В конце приведен способ осуществления процесса средствами Windows, не рассмотренный в рамках статьи.













