- Как открыть командную строку от имени администратора в Windows
- Windows 7
- Windows 8
- Windows 10
- Windows 11
- Способы открытия
- Через список программ
- Через меню Быстрые ссылки
- Через Диспетчер задач
- С помощью меню Выполнить
- Через Поиск
- Из системной папки
- С помощью PowerShell
- Создания ярлыка командной строки на рабочем столе
Рассмотрим, как запустить командную строку от имени администратора в Win 7, 8, 10 и 11 – предложим несколько наиболее быстрых способов. Дополнительно разберём универсальный метод, который позволяет открывать CMD в два клика в любое время.
Как открыть командную строку от имени администратора в Windows
Для начала опишем самые удобные и эффективные способы запуска CMD с правами администратора для всех актуальных версий Виндовс – от 7 до 11.
Windows 7
Командная строка от имени администратора в Windows 7 вызывается по простейшему алгоритму: откройте меню «Пуск», разверните каталог «Стандартные», найдите нужный пункт, кликните по нему правой кнопкой мыши и воспользуйтесь опцией «Запуск от имени…».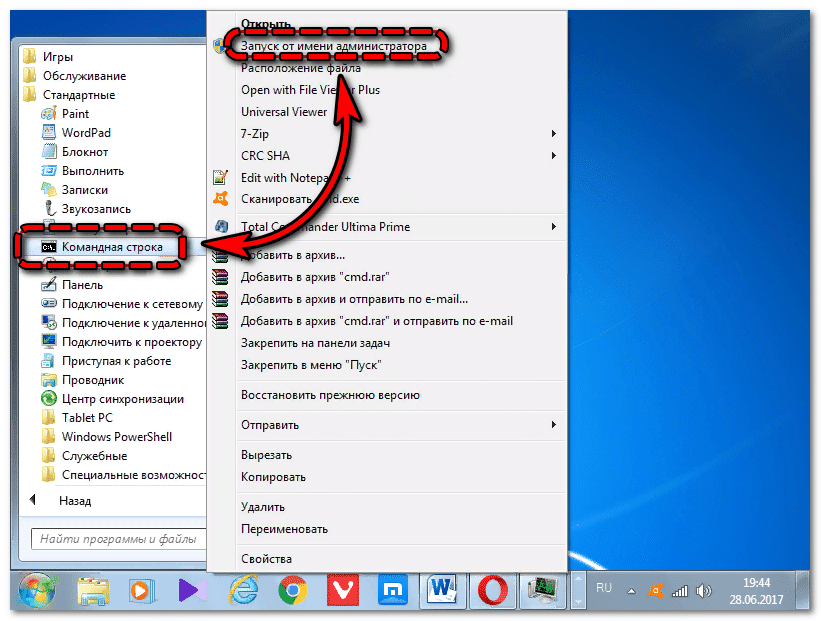
Если найти консоль в «Пуске» не получается, просто введите соответствующий запрос в поле «Найти программы и файлы», после чего откройте найденный файл «cmd.exe» описанным способом.
Windows 8
Чтобы вызвать командую строку от администратора в 8 и 8.1, кликните правой кнопкой мыши по «Пуску» и выберите пункт «Командная строка (администратор)».
Если в выпадающем меню предлагается PowerShell, а вам нужно исключительно классическое средство, откройте «Пуск», кликните по кнопке поиска и впишите запрос – первый результат нужно открыть с правами администратора (клик правой кнопкой).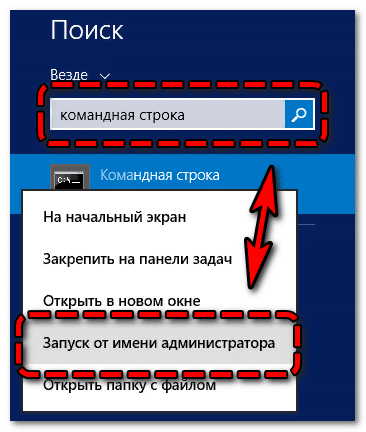
Запуск CMD по такой схеме осуществляется и в последующих версиях операционной системы.
Windows 10
Для быстрого запуска CMD от имени администратора в «десятке» нажмите на кнопку поиска в панели инструментов, вставьте запрос искомый запрос, выделите первый результат и нажмите на «Запуск от…» в рабочей области справа.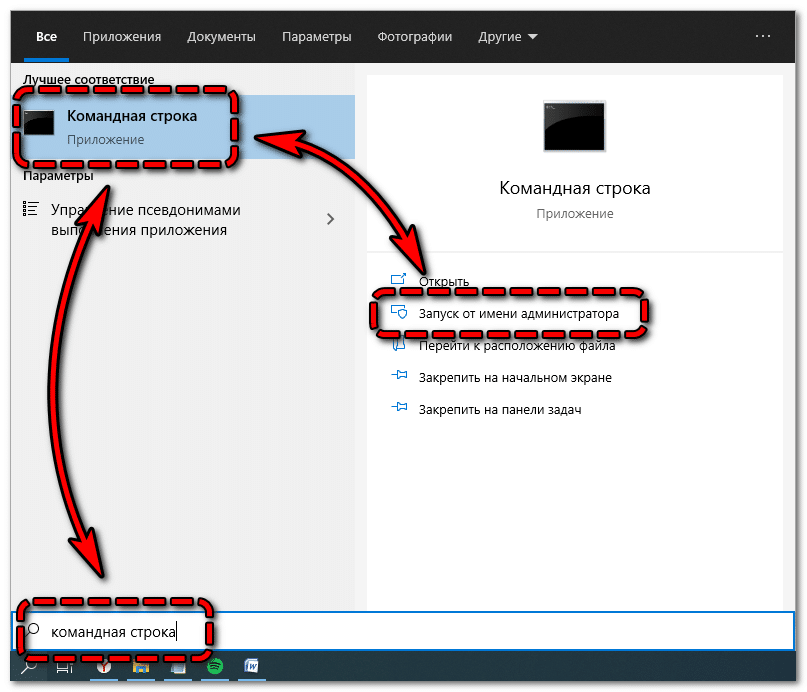
Способ, подразумевающий использование контекстного меню «Пуска», работает в некоторых сборках – в последних консоль заменена на PowerShell (функциональность та же).
Windows 11
В Windows 11 появилось приложение Terminal (среда выполнения задач Windows 11), с помощью которого можно быстро вызывать процессы с необходимым уровнем прав:
- Сделайте правый клик по «Пуску» (или воспользуйтесь комбинацией клавиш Win + X на клавиатуре), выберите инструмент «Терминал (Администратор)».
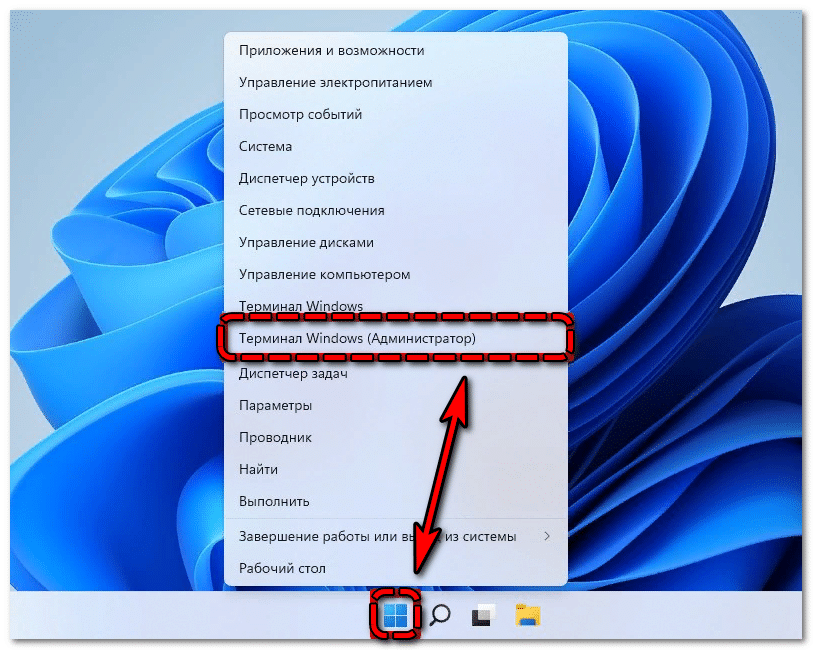
- В открывшемся окне терминала будет предложено работать с PowerShell. Чтобы перейти к привычной консоли, кликните по стрелке в верхней панели и выберите второй пункт (можно использовать сочетание Ctrl + Shift + 2).
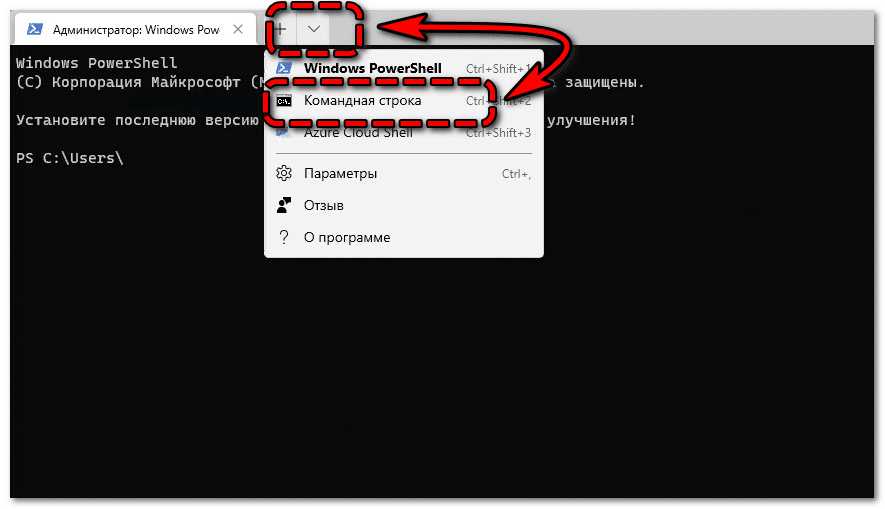
Перейдя в параметры терминала, можно изменить «Профиль по умолчанию» – консоль всегда будет запускаться вместо PowerShell.
Способы открытия
Далее разберём дополнительные методы, с использованием которых также можно быстро осуществить запуск командной строки от имени администратора. Способы не универсальны – применимость к системам указана под заголовком.
Через список программ
Подходит для Windows 8 и 10
Консоль предусмотрительно внесена в список служебных инструментов Виндовс: откройте «Пуск», разверните папку «Служебные», раскройте меню у инструмента «Командная строка», разверните строку «Дополнительно», нажмите на «Запуск от имени администратора».
В открывшемся окне можно сразу выполнять любые команды.
Через меню Быстрые ссылки
Подходит для Windows 8 и 10
Пункт для запуска командной строки можно добавить в контекстное меню иконки «Пуск» – удобно, если консоль используется очень часто:
- Сделайте правый клик по панели задач (внизу экрана), перейдите в её «Параметры».
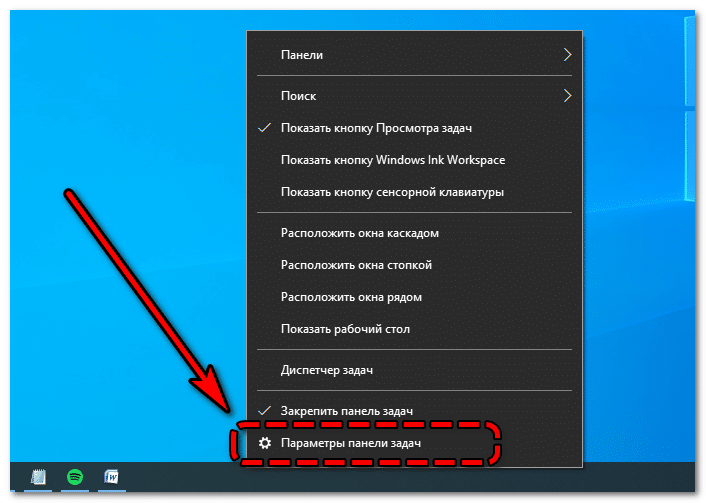
- Деактивируйте опцию «Заменить оболочкой PowerShell…».
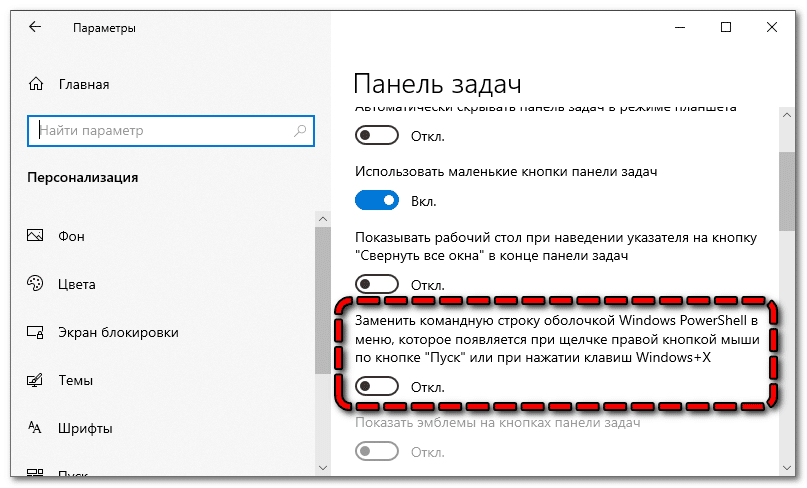
- Кликните правой кнопкой по «Пуску» и воспользуйтесь появившейся опцией во всплывающем меню.
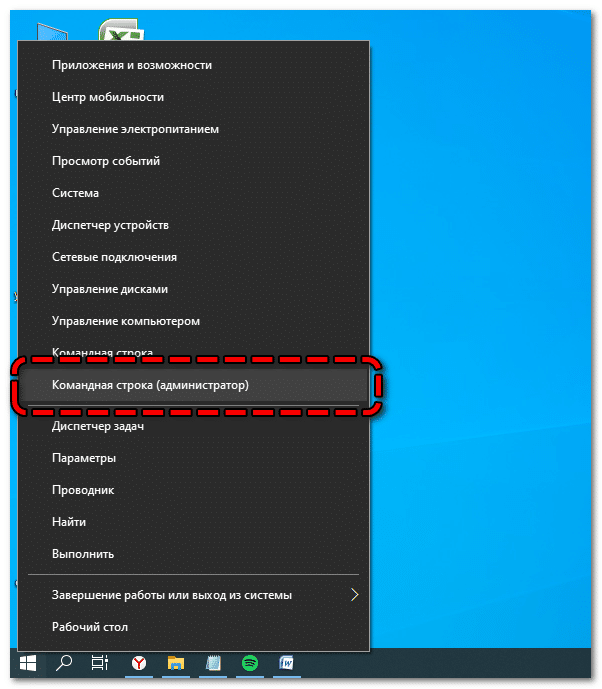
При необходимости заменить привычную консоль обратно на PowerShell можно в любое время по тому же алгоритму.
Через Диспетчер задач
Подходит для Windows 7, 8 и 10
В любой версии ОС рабочая консоль с расширенными правами может быть запущена через «Диспетчер задач»: войдите в диспетчер (Ctrl + Alt + Del) или меню в панели инструментов), нажмите на кнопку «Файл» и кликните по «Запустить новую задачу» с зажатой на клавиатуре клавишей Ctrl.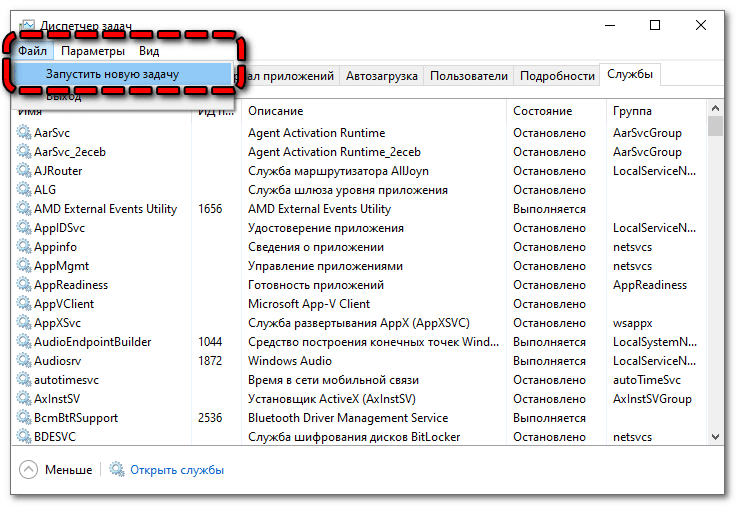
Переместиться к средству можно и без клавиатуры: для этого просто кликните по «Запустить новую задачу» и в появившемся окне «Создание задачи» выполните запрос «cmd», предварительно поставив галочку в пункте «Создать задачу с правами администратора» (возможно, пункт будет активирован по умолчанию).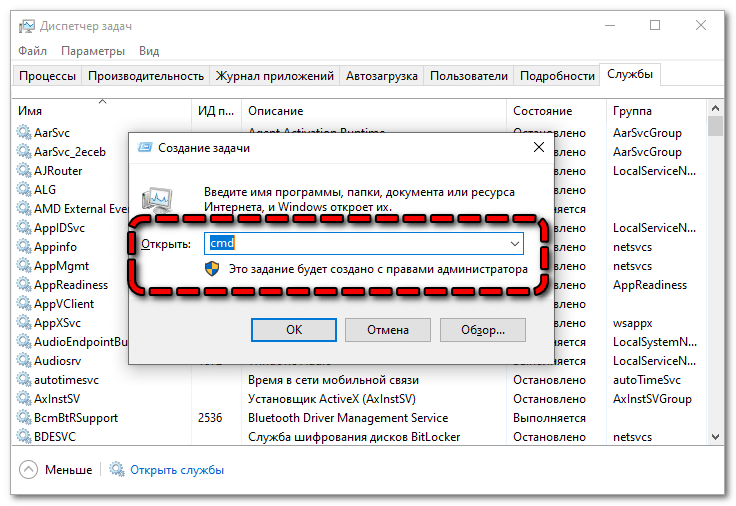
С помощью меню Выполнить
Подходит для Windows 7, 8 и 10
Инструмент «Выполнить» позволяет запускать любые процессы в системе: вызовите окно сочетанием клавиш Win + R, вставьте запрос «cmd» (стандартная команда) и воспользуйтесь комбинацией Ctrl + Shift + Enter для его выполнения. Если в окне указано, что задача будет выполнена с правами администратора, вместо последней комбинации просто кликните по «ОК».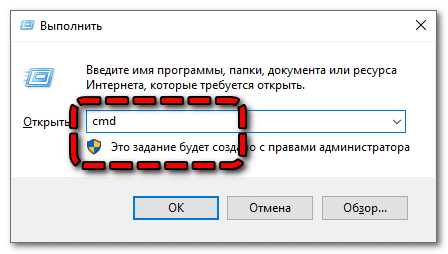
Указанные комбинации работают во всех выпусках системы.
Через Поиск
Подходит для Windows 10
В «десятке» реализована система быстрого поиска программ: кликните по иконке лупы в панели инструментов, впишите запрос «cmd», откройте первый инструмент с нужным уровнем прав.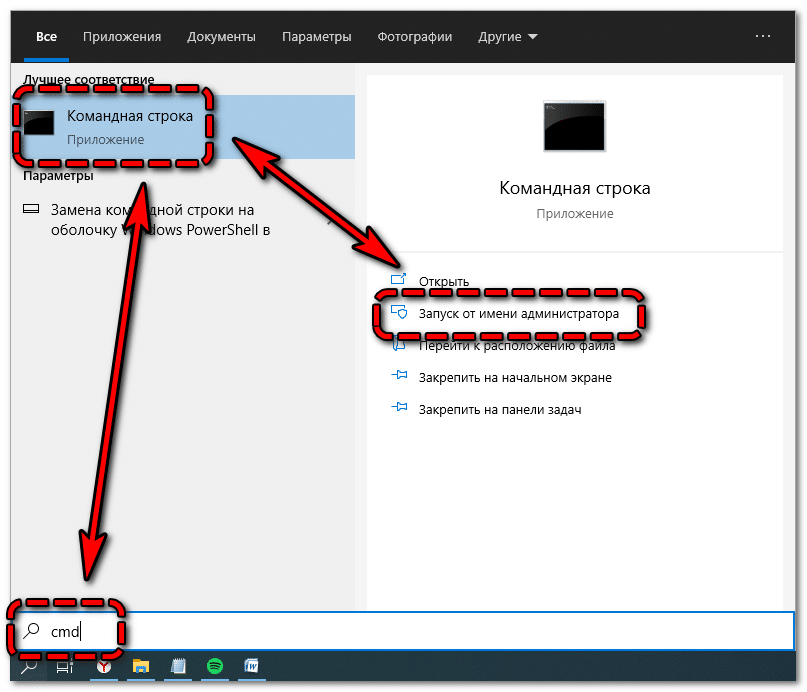
Из системной папки
Подходит для всех версий Windows
Файл запуска рассматриваемого средства назван в системе «cmd.exe». Он размещается в папке «System32» по пути «C:\Windows\System32». Откройте «Проводник» («Этот компьютер») и перейдите по указанному адресу (можно скопировать и вставить в адресную строку). Найдите файл «cmd.exe», кликните по нему правой кнопкой, используйте права администратора для работы.
Для файла можно создать ярлык для быстрого доступа – об этом расскажем позже.
С помощью PowerShell
Подходит для Windows 8 и 10
Как ни парадоксально, строку можно вызвать из PowerShell: вызовите это средство из контекстного меню кнопки «Пуск» и выполните нажатием на Enter команду «start-process cmd -verb runas».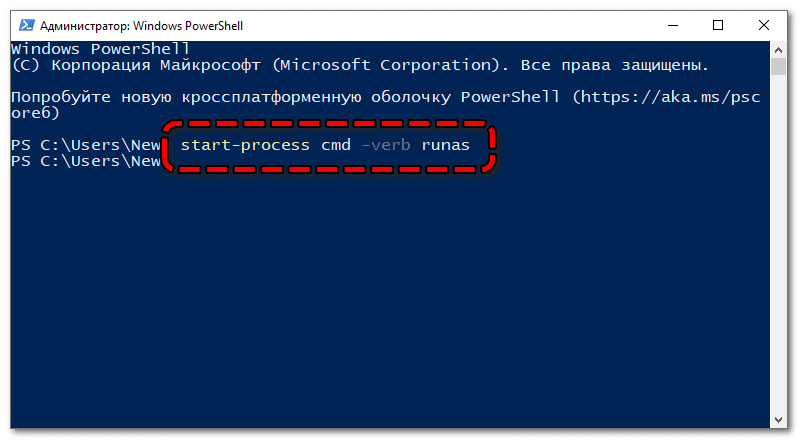
Создания ярлыка командной строки на рабочем столе
Можно создать и разместить на рабочем столе ярлык для запуска среды с правами администратора в два клика мыши:
- Вернитесь в системную папку, содержащую файл «cmd.exe». Кликните по нему правой кнопкой, нажмите на кнопку «Создать ярлык». Появившийся файл переместите на рабочий стол.
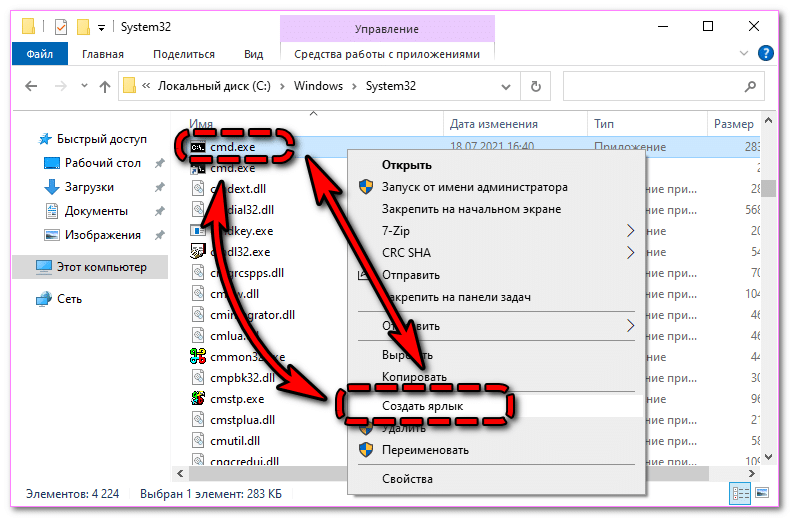
- Нажмите на ярлык правой кнопкой, перейдите в «Свойства».
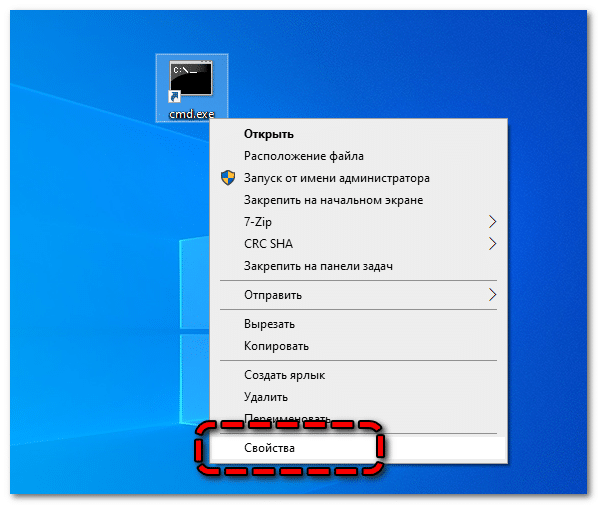
- Нажмите на кнопку «Дополнительно» – будет выполнен вход в скрытые параметры.

- Активируйте пункт первый пункт в списке, примените изменения, закройте окна, вызовите консоль для проверки.
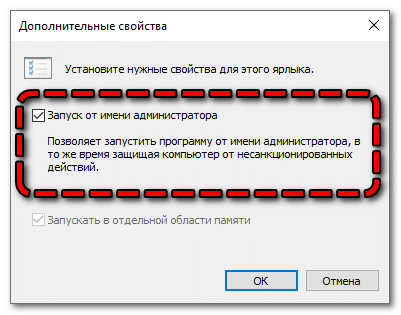
Ярлык можно разместить в любом удобном месте, чтобы быстро запускать CMD при необходимости.














Статья, конечно, грамотная ничего не скажешь… Когда открывал думал после прочтения можно будет устанавливать на рабочий компьютер все, что душе угодно. К моему сожалению, отстутствует данная информация по window xp..да,да остались еще такие операционки