Windows 10 устанавливается на ноутбуки и ПК достаточно большой промежуток времени, но вопросов по ее использованию меньше не становится. Привычный пользователю «Мой компьютер» в десятке переименовали в «этот». И до сих пор возникают сложности, как добавить значок этот компьютер на рабочий стол Windows 10.
Как добавить мой компьютер на рабочий стол в Windows 10
По умолчанию привычного и популярного значка на привычном месте нет – в этом скрывается одна из причин привязанности пользователей к старым операционным система. Небольшие изменения в новых ОС смущают, но сложно привыкнуть только на первый взгляд. Вынести значок этот компьютер в windows на рабочий стол можно следующими способами.
Способ 1: Через персонализацию
Для вызова меню персонализации достаточно щелкнуть правой клавишей мыши на рабочем столе вне папок и ярлыков. В выпадающем списке нужный пункт находится в самом низу меню.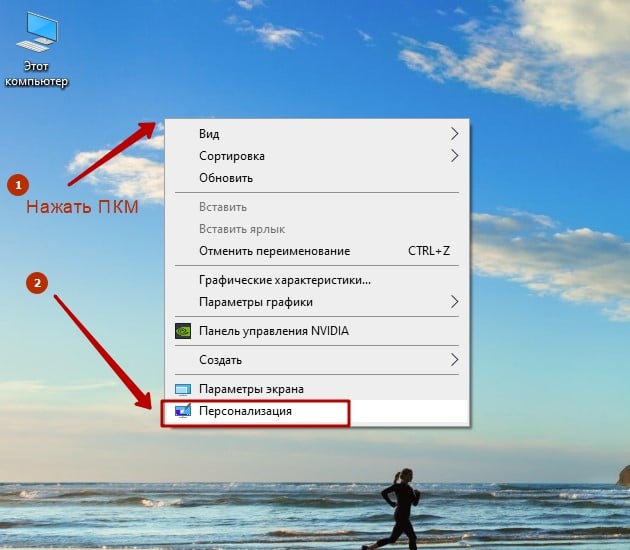
Слева в открывшемся окне размещены все категорий для работы с внешним видом Windows 10. Интересующий раздел – «Темы».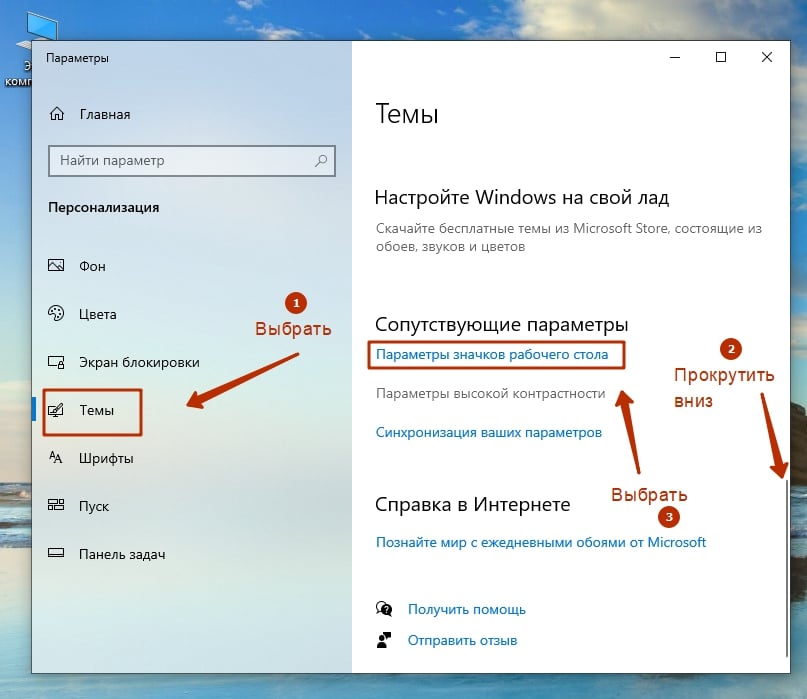
В общем списке наша цель – раздел «Сопутствующие параметры» – протянуть бегунок или прокрутить с помощью мыши. Необходим подпункт с параметрами значков рабочего стола. Кликаем на него.
Функция пункта – управление значками, можно добавить или убрать ненужные. Здесь отмечаем мой компьютер, подтверждаем кликом ОК, и он автоматически будет вынесен на рабочий стол Windows 10.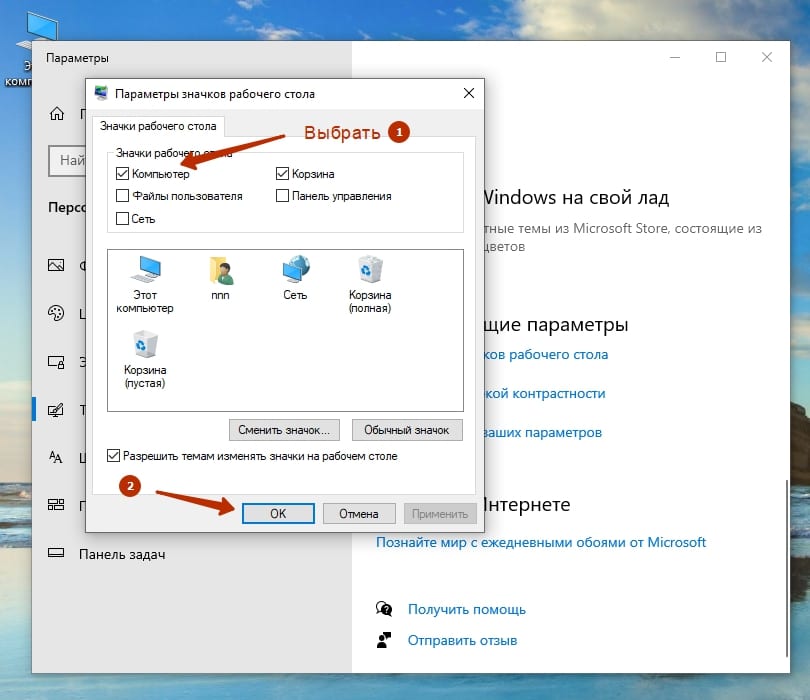
Способ 2: Через окно Выполнить
Диалоговое окно позволяет при помощи вводимых команд решать задачи разного характера. В том числе поместить отсутствующий значок мой компьютер на рабочий стол Windows 10. Вызов рабочего окна происходит при помощи клавиатуры Win+R. Возврат значка реализуется командой со следующим видом:
Rundll32 shell32.dll,Control_RunDLL desk.cpl,,5
Копируем и вставляем выражение в строку окна «Выполнить», нажимаем Ок.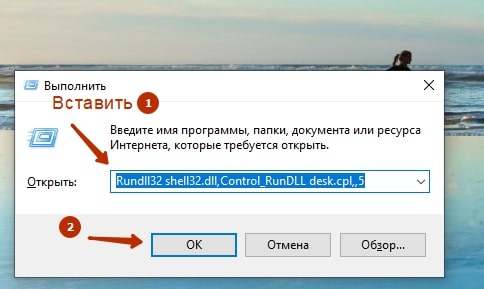
Команда инициирует открытие окна с параметрами – копирует часть из первого метода в Windows 10. Порядок действий аналогичен, задача решена.
Способ 3: Создать ярлык
Получить ярлык мой компьютер на рабочий стол можно по-разному, система позволяет создавать ярлыки от различных программ и ресурсов. Возвращаем элемент следующим образом:
- Вытащить ярлык. В окне Проводника (перейти можно из панели быстрого доступа внизу), слева в структуре файлов и папок нужно найти значок «Этот компьютер». Далее наводим курсор и удерживая левой клавишей мыши перетягиваем объект на рабочий стол.
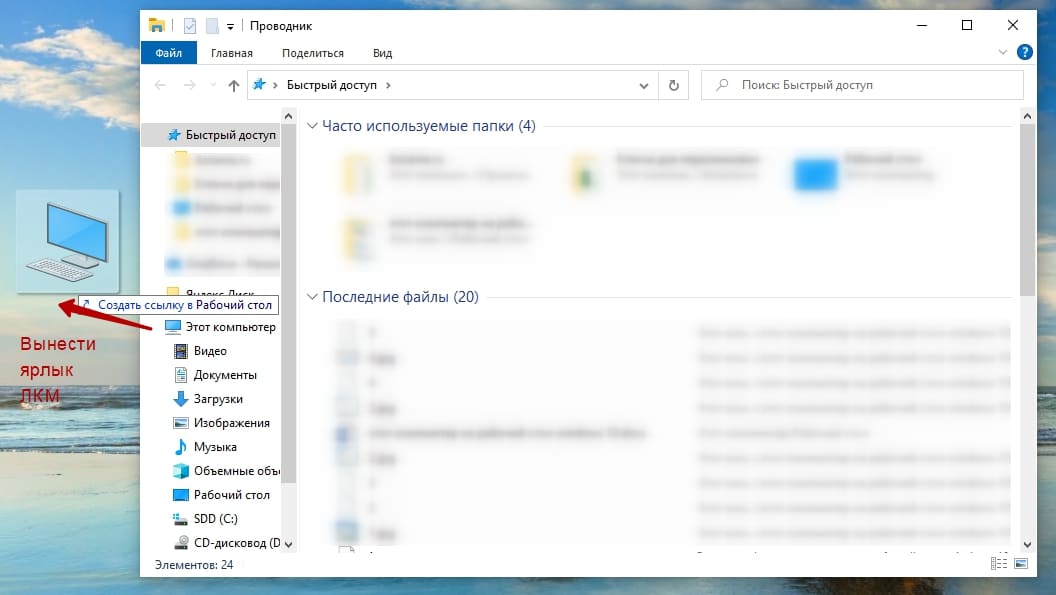
- С помощью меню «Пуск». Вариант реализуется еще проще. Достаточно кликнуть по меню, в строке поиска набрать интересующий ярлык. В результатах поиска навести курсор на результат и щелкнуть правой клавишей. В выпавшем окне выбираем пункт «Закрепить на начальном экране» или «Закрепить на панели задач».

Результат закреплённого значка на начальном экране.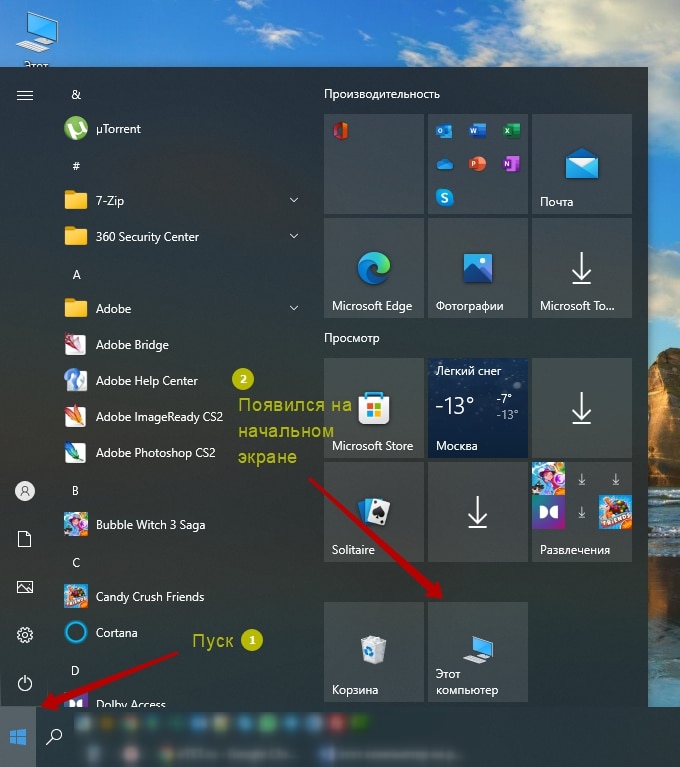
Результат закрепленного значка на панели задач.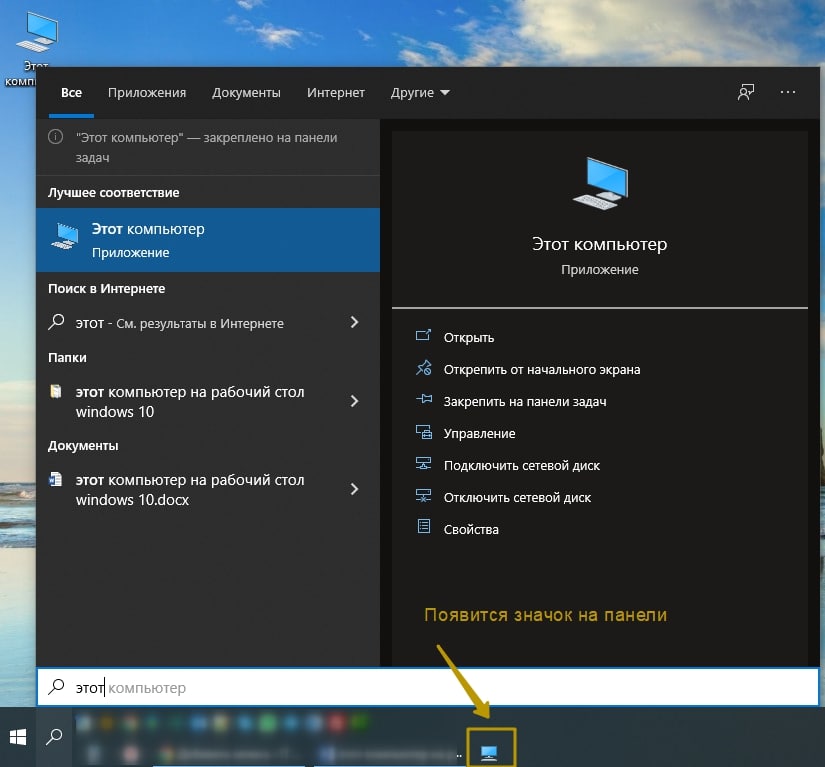
Способ 4: Через редактор реестра
Редактирование записей и параметров реестра позволяет решать разнообразные по цели задачи в работе операционной системы. Поэтому, если пропал значок мой компьютер, можно воспользоваться методом взаимодействия с реестром. Способ предполагает у пользователя наличия знаний в работе с инструментом, а также желания развития в сфере знаний о работе со структурой ОС. Для начала редактирование вызываем окно «Выполнить» известным сочетанием Win+R.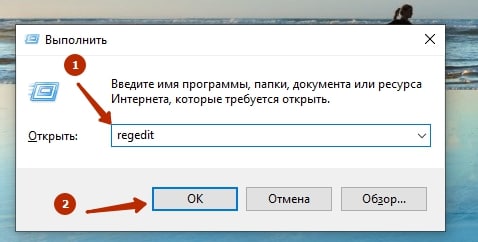
В строке вводим текстовое выражение, открывающее рабочую область просмотра и редактирования реестра – regedit. Подтверждаем Enter. Появится запрос от системы – соглашаемся и нажимаем Да.
Изменения и правки, сохраненные в реестре при неверном подходе, могут навредить операционной системе. Все действия важно сделать внимательно.
“HKEY_CURRENT_USER” – директория, необходимая для работы. Расположена слева в рабочей зоне редактора. Из нее необходимо пошагово переместиться в следующие директории:
SOFTWARE\Microsoft\Windows\CurrentVersion\Explorer\Advanced
После открытия последней директории переходим к правой зоне окна редактора реестра.
Из общего списка для решения задачи требуется элемент «Hideicons». Для настройки правым кликом открываем выпадающее меню и выбираем пункт Изменить. Откроется диалоговое окно, в строке значение указываем 0, нажимаем ОК.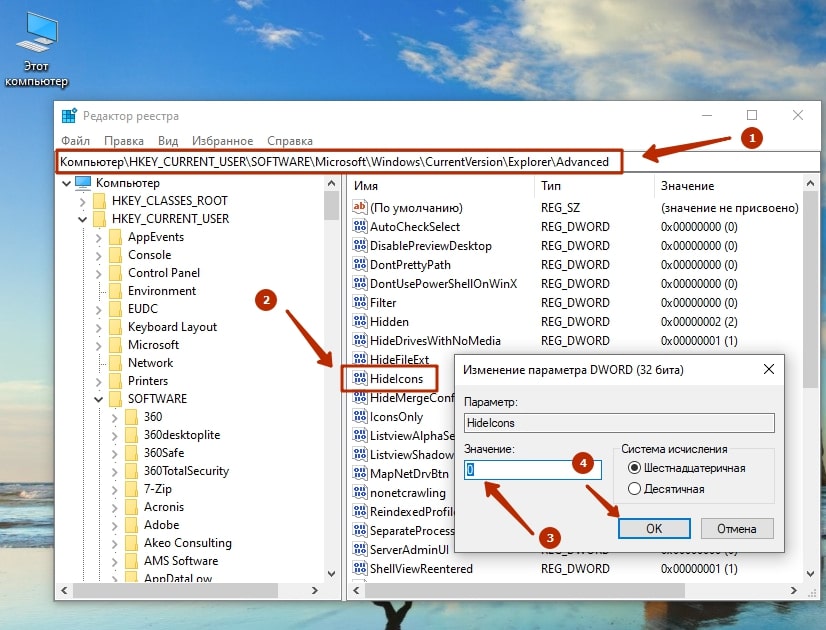
Изменения, внесенные в реестр, вступают в силу после перезагрузки компьютера. Закрываем все открытые приложения и перезагружаем ПК. Так можно вернуть ярлык с помощью реестра в Виндовс.
Видео инструкция: как вывести мой компьютер на рабочий стол
Чтобы понять, как вернуть мой компьютер на рабочий стол, проще и доступнее взглянуть на запись действий. Четкая последовательность шагов с комментариями специалиста позволит моментально решить возникший вопрос.
Методы по возвращению иконки мой компьютер могут быть применены и для других программ, значков в операционных системах старших версий. Как и в работе с реестром, более свежая Windows 10 отличается в основном иным положением элементов. Основные управляющие элементы и принцип работы на компьютере остается прежним – а это значит, что остается изучать нюансы. Освоение обновленных ОС не будет вызывать трудностей.














В статье все очень подробно “разжевано”. От самого элементарного варианта, который достаточно очевиден для знакомых с Windows, до более продвинутого варианта. Все сопровождается скринами, что помогает визуально оценить результат выполнения описанных действий. Помимо этого, для тех, кто не хочет читать, есть видео инструкция.
Все очень понятно. И можно выбирать любой из понравившихся вариантов вывода ярлыка на рабочий стол.