Excel — одна из программ офисного пакета Microsoft. Ее функционал позволяет создавать таблицы, строить графики и производить вычисления. При работе нередко возникает вопрос, как пронумеровать строки в Excel по порядку. Ниже приведено пять пошаговых инструкций для этого.
5 способов автоматической нумерации строк в Excel
Если в таблице Excel немного ячеек, можно расставить цифры вручную. Однако, когда список состоит из 10 наименований и более, такой вариант не подойдет. Быстро пронумеровать строки помогут 5 пошаговых инструкций, которые приведены ниже.
Способ 1: Нумерация первых двух строк
Для этого варианта используется ручная нумерация строк 1 и 2. Порядок действий следующий:
- В левой колонке напротив первых двух клеток из второй колонки ставим числа «1» и «2» в соответствующих ячейках, напротив.
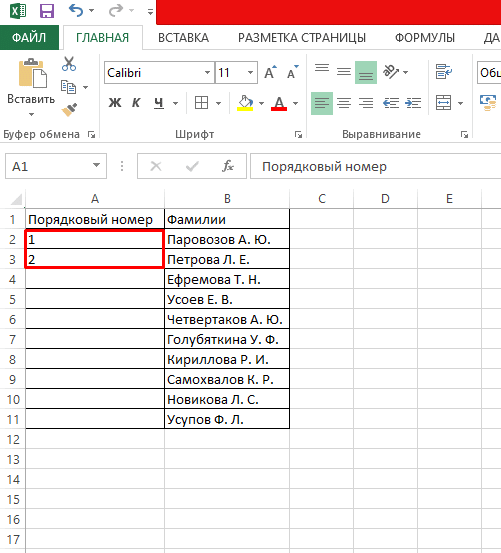
- Выделяем окна с заполненными числами. В правом нижнем углу выделения должен появиться маленький зеленый квадрат. При наведении на него мышкой отобразится знак «+» без кавычек.
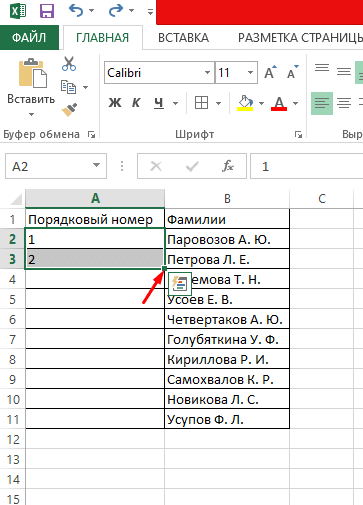
- Этот квадрат нужно зажать левой клавишей мыши и растянуть выделение до последней в первой колонке клетки.
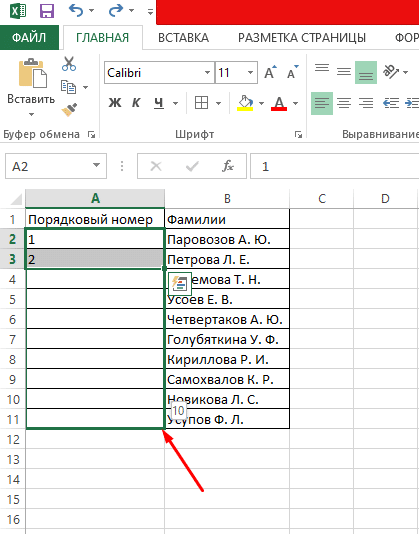
- Отпустить кнопку. Программа сразу же проставит нумерацию автоматически.
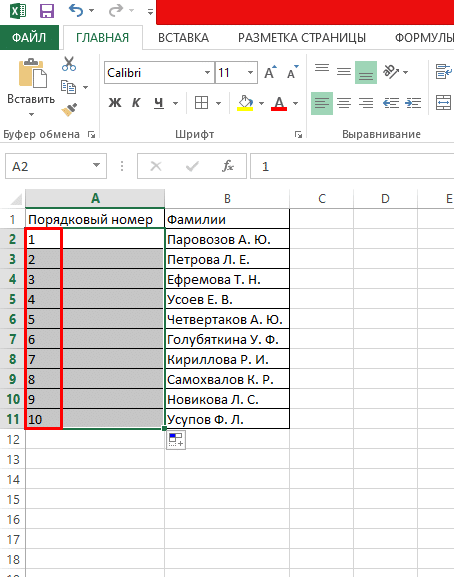
При большом количестве наименований применяется быстрый метод. Для этого нужно дважды кликнуть левой клавишей мыши по нижнему правому углу выделения, где появится крестик. Программа проставит числа по всей колонке.
После печати в первой клетке цифры «1», а во второй — «2» приложение определило числовую последовательность, по этой логике оно и способно проставлять порядковые номера.
Способ 2: Нумерация с использованием Прогрессии
Сделать автоматическую нумерацию в Эксель можно с помощью арифметических действий, формул и встроенных функций. Одним из таких инструментов является «Прогрессия». Под арифметической прогрессией понимают ряд чисел, где следующее число и предыдущее отличаются на определенный шаг. Для перечисления применяют самый простой тип прогрессии, где числа будут увеличиваться на единицу, как и в первом варианте, только ручных действий не потребуется.
Инструкция состоит из следующих действий:
- Проставляем цифру «1» без кавычек в первое окошко нужного столбца.
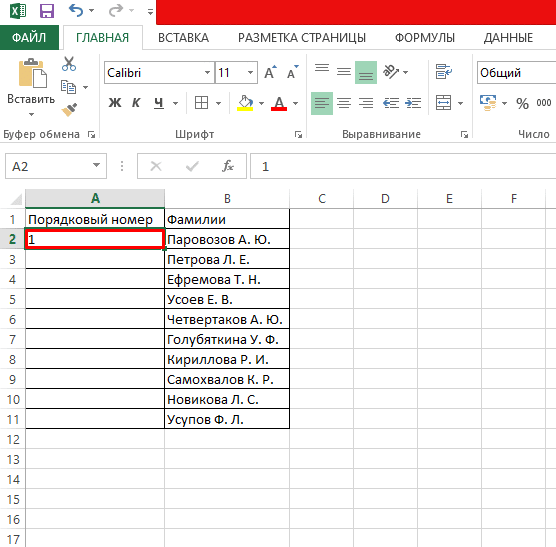
- Переходим на вкладку «Главная» в верхнем меню.
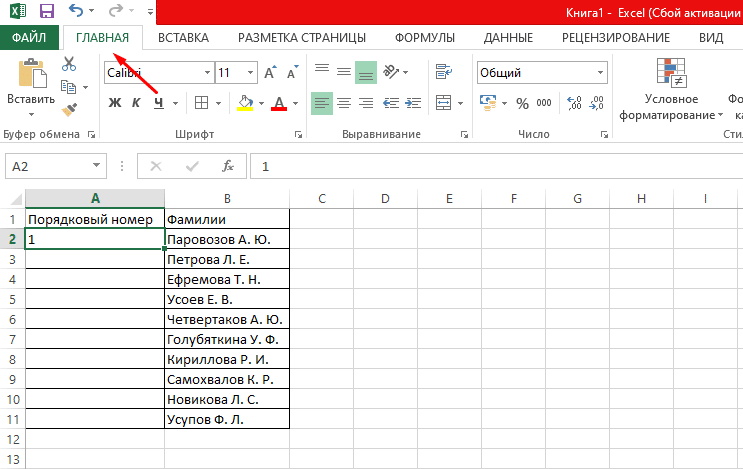
- Нажимаем пункт «Заполнить» и в открывшемся меню выбираем параметр «Прогрессия».
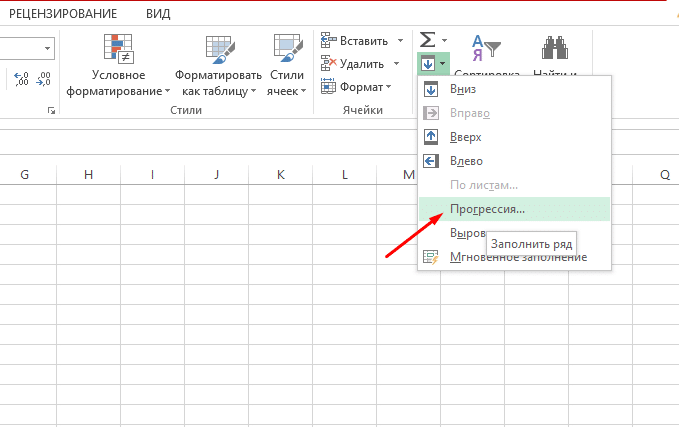
- В диалоговом окне указываем в поле «Расположение» вариант «по столбцам», выбираем арифметическую прогрессию и шаг — 1. Затем нужно обязательно задать предельное значение. Оно соответствует количеству ячеек из второго столбца. После этого подтверждаем выбор, нажав кнопку «ОК».

Если не указать предельное значение, автоматического заполнения не произойдет.
Способ 3: Нумерация через функцию СТРОКА
Пронумеровать быстро столбцы в Excel можно также с помощью специальной формулы.
Для этого нужно:
- Выделить строчку, которая будет первой в списке.
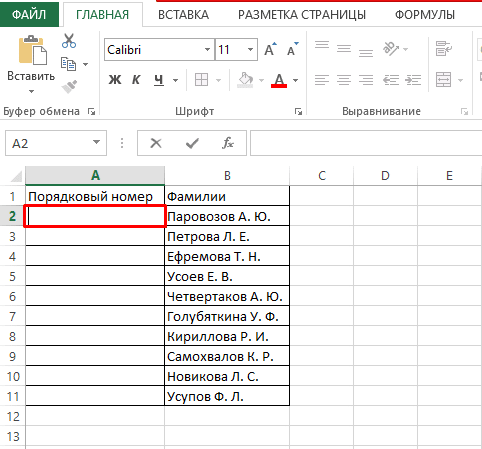
- Напечатать в верхнем поле текст =СТРОКА(A1) и нажать клавишу «Enter».
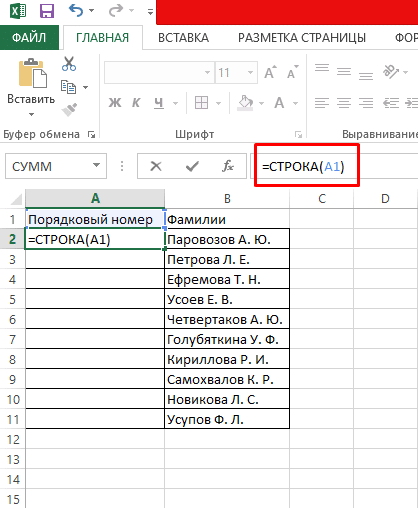
- Навести курсор мышки на правый нижний угол первой клетки, и когда появится значок «+» без кавычек, зажать его левой кнопкой мыши и протянуть до последней цифры в первом столбце.
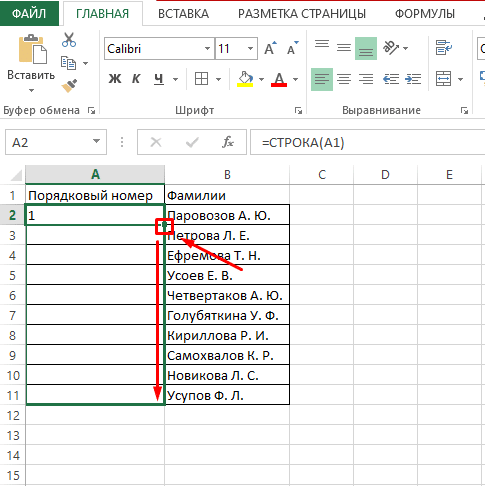
Либо можно дважды кликнуть мышкой по крестику, чтобы автоматически пронумеровать ячейки.
Способ 4: Через функцию МАКС
Сделать порядковые перечисления для списков с объединенными ячейками поможет функция МАКС.
Для этого следует:
- Напечатать в строчке, где должен стоять первый номер, формулу «=МАКС($A$2:A2)+1» без кавычек.
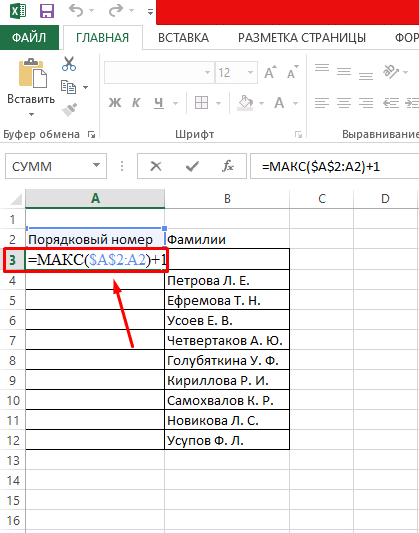
- Выделить все ячейки первой колонки.
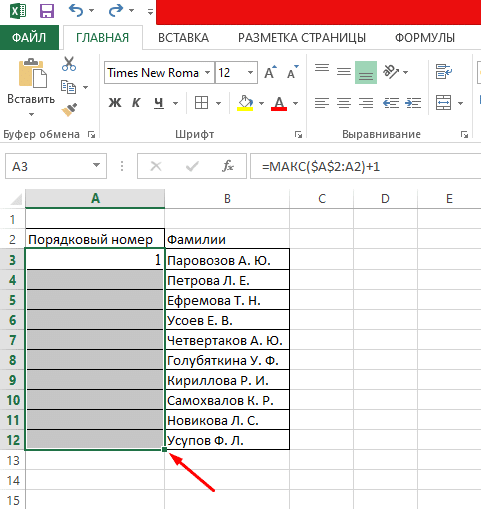
- Установить курсор в поле для ввода формул.
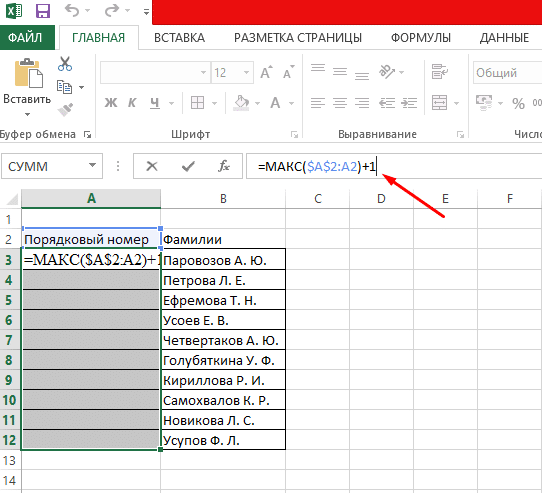
- Нажать одновременно на клавиатуре кнопки Enter и Ctrl.
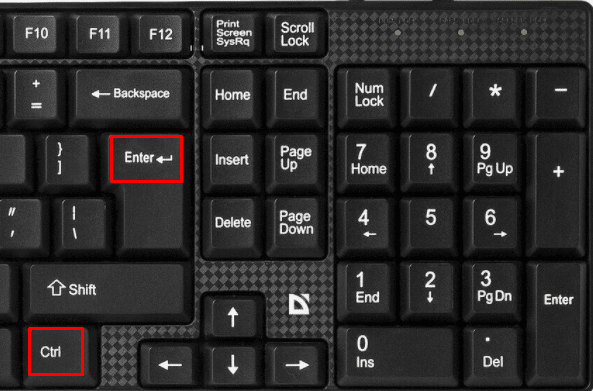
Программа добавит недостающие цифры.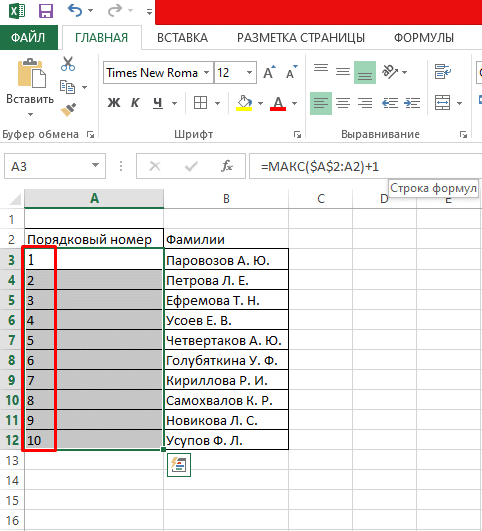
Способ 5: Нумерация через СЧЁТЗ и ЕСЛИ
Порядковые номера строки можно проставлять более автоматизированным методом. Для него используются сразу две функции: «ЕСЛИ» и «СЧЁТЗ». Это позволит продолжить номера ячеек с помощью выставления условий фильтрации.
Инструкция состоит из следующих действий:
- Скопировать, а затем вставить в поле для ввода функций =ЕСЛИ(ЕПУСТО(B2);””;СЧЁТЗ($B$2:B2)).
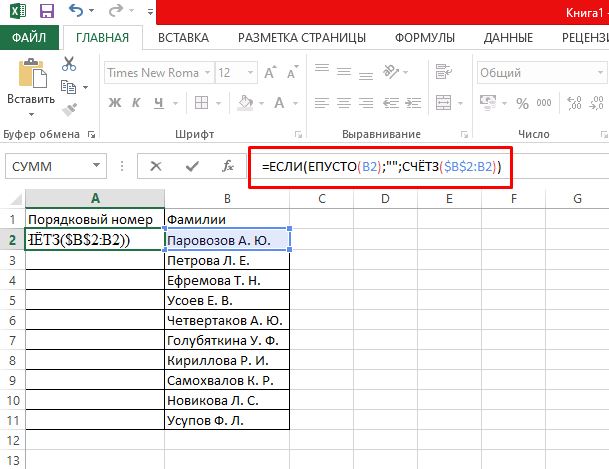
- Перейти к первой колонке и потянуть за правый нижний край вниз левой кнопкой мышки.
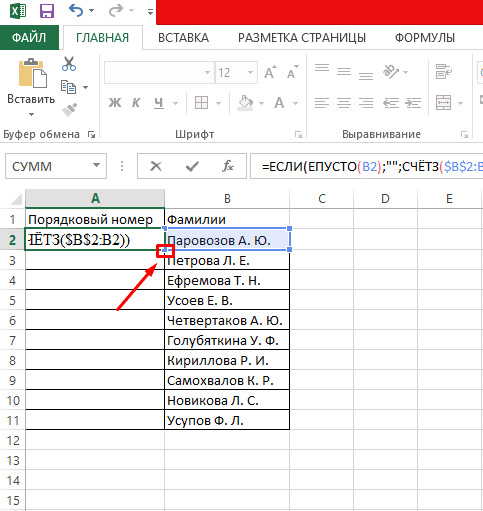
Шаг 1 - Отпустить кнопку. Произойдет автоматическое заполнение первого столбца.
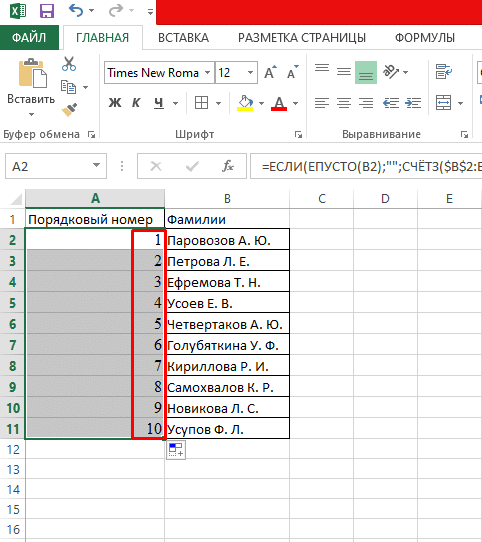
Как и в первом случае можно не протягивать выделение вручную, а просто дважды кликнуть мышкой по правому углу выбранного окна.
Функция позволяет приложению продолжать цифры в ячейках по такому принципу: если секция B2 пустая (где указана фамилия), то с ней ничего не нужно делать, иначе — высчитать общее число заполненных окон.
Все указанные 5 инструкций можно применять в гугл-таблицах. Первый метод — самый простой, поскольку работает по принципу обычного копирования. Вариант с «Прогрессией» оптимален для работы с большими таблицами.


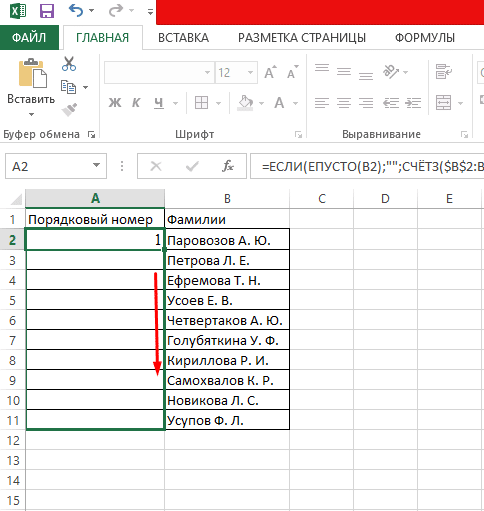












Честно скажу в Exel я полный ноль и никак он мне не дается. На протяжении всей жизни я от него бегал и скрывался как мог, но на новом месте он меня настиг окончательно и бесповоротно. Теперь мне от него не спрятаться, не скрыться. В свободное время читаю такого рода статьи и смотрю видео уроки. Хорошая статья, мне понравилась. Надеюсь из пяти представленных способов я запомню хоть один. Урок к стати очень подробный и доступный.
Всю жизнь пользовалась первым способом, как научили в школе. Даже не знала, что можно делать это иначе. С таблицей в 5000 строк действительно не очень удобно пользоваться ручной нумерацией. А стирать значения в пустых строках еще муторней. Зато теперь открыла для себя функцию СЧЕТЗ, возьму на заметку. Надеюсь теперь моя работа в Экселе будет проходить быстрее.
В интернете конечно много уроков по Exсel, но я нигде не могла найти статьи по нумерации большого количества строк для чайников, а тут все понятно и сразу так много способов. Записала для себя парочку в тетрадь, чтобы следующий отчет сдать во время, а не слушать в очередной раз нотации начальника. Сразу видно, что автор дружит с компьютерными программами в отличие от меня, надеюсь скоро буду так же на легке обращаться с Exсel.