В данной статье мы объясним, для чего нужен файл hosts в Windows 10, как до него добраться, изменить содержимое и восстановить до исходного состояния.
Для чего нужен файл hosts
Если очень упростить, то это текстовый документ, на основании информации из которого компьютер открывает указанные сайты с конкретными IP-адресами, обходя при этом инструкции от DNS-сервера. При этом данные в него вносит не веб-мастер, интернет-провайдер или браузер, а непосредственно администратор компьютера. Его в любой момент можно отредактировать.
Более того, правки в файл hosts на Windows 10 могут внести и вредоносные программы. В таком случае при загрузке различных сайтов будут отображаться совсем другие страницы.
Где находится файл hosts в Windows 10
Для внесения изменений важно знать, где находится файл hosts в Windows 10. Добраться до него получится с помощью Проводника Windows. Необходимо открыть системный диск (зачастую, это диск C:) и пройти по следующему пути:
Windows\System32\drivers\etc
Документ hosts лежит именно в этом каталоге.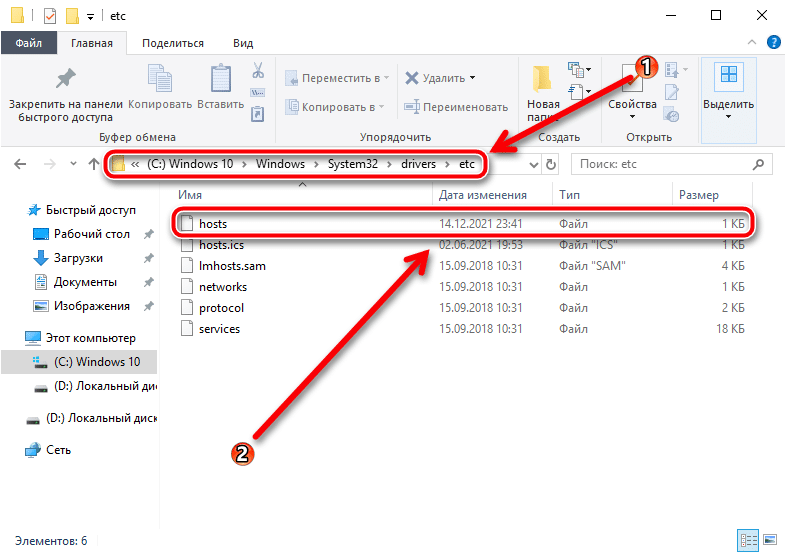
Обратите внимание, что у него по умолчанию нет расширения. Хотя на деле это просто текстовый документ, который можно открыть в любом редакторе, например, в стандартном Блокноте.
Также вы можете столкнуться с такой ситуации, что по указанному пути оригинального файла hosts не будет. Тогда попробуйте включить отображение скрытых элементов:
- В окне Проводника откройте вкладку «Вид».
- Кликните по пункту «Показать или скрыть».
- Активируйте опцию «Скрытые элементы», если она отключена.
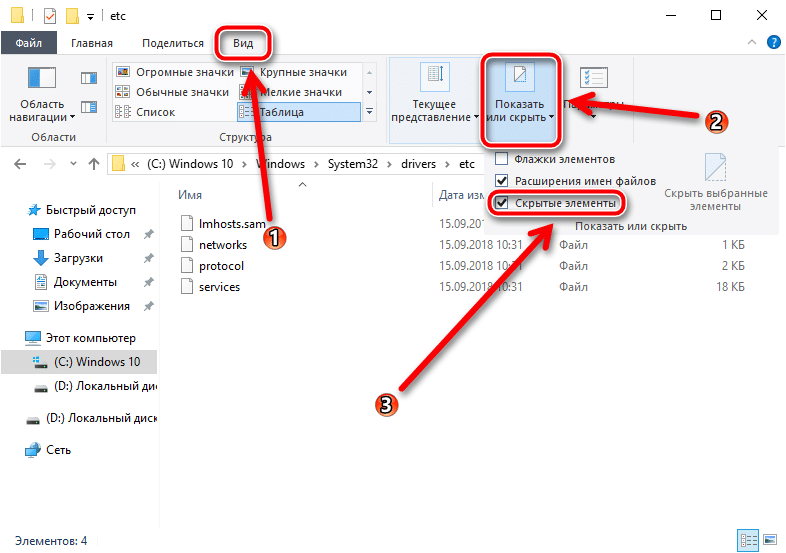
Если все равно нет файла hosts, то ничего страшного. Искать его где-то в других каталогах нет смысла. Скорее всего, он изначально не появился в операционной системе или по какой-либо причине пропал, например, был удален. Это не проблема, ведь его можно создать вручную. Подробности вы найдете в разделе про восстановление, пролистав статью вниз.
Теперь вы знаете расположение файла hosts на компьютере. Самое время разобраться с его изменением.
Как изменить файл hosts в Windows 10
Если вы попробуете открыть документ Хост (host file) в любом текстовом редакторе, например, в упомянутом выше Блокноте, что-то отредактировать, а потом сохранить, то можете столкнуться с ошибкой доступа к файлу. Дело все в том, что для редактирования его содержимого требуется запуск программы с правами администратора.
Пошаговая инструкция, как отредактировать файл hosts в Windows 10:
- Находясь в ранее открытом каталоге etc, кликните по строке с адресом в Проводнике.
- Выделите весь текст в ней и кликните правой клавишей мыши.
- Выберите пункт «Копировать» в контекстном меню.
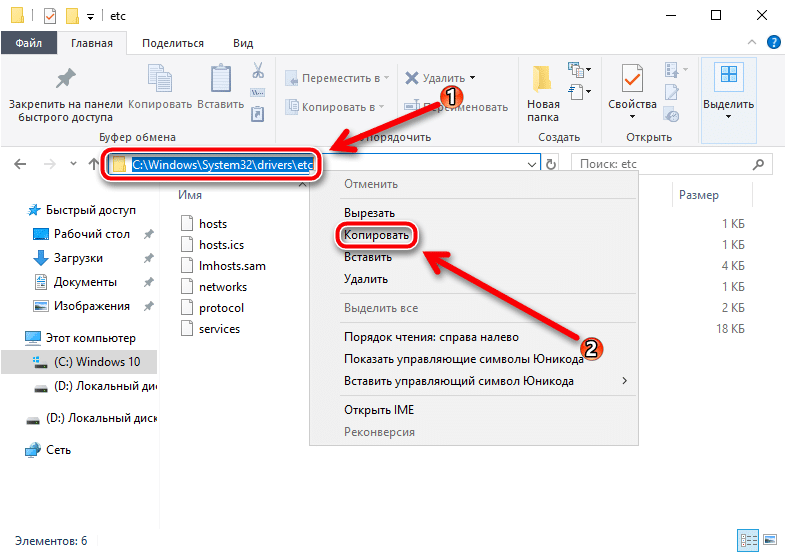
- Одновременно нажмите комбинацию Win + Q на клавиатуре, чтобы вызвать функцию поиска в меню «Пуск».
- В текстовое поле введите запрос «Блокнот».
- Выберите пункт «Запуск от имени администратора».
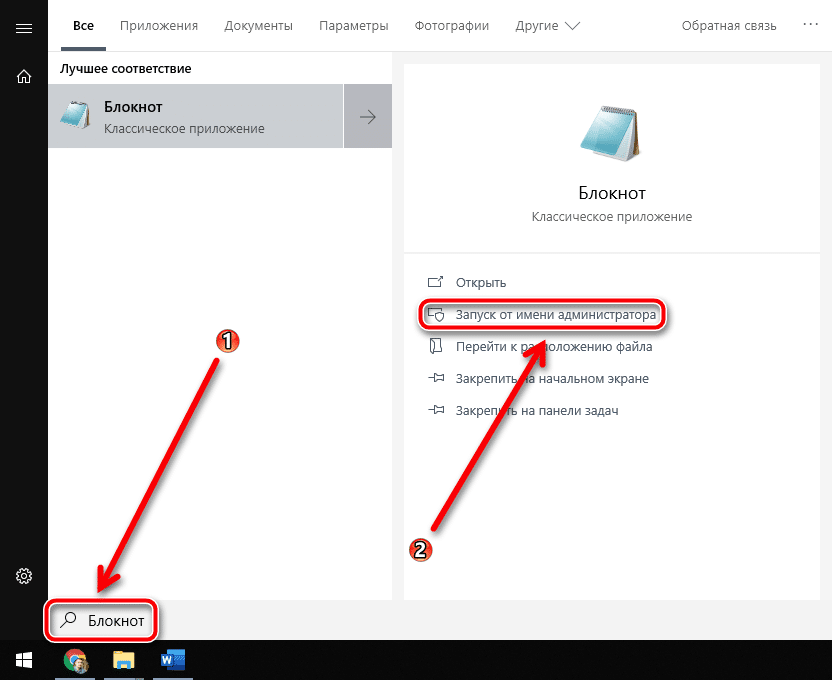
- В новом окне последовательно кликните по кнопкам «Файл» и «Открыть…».
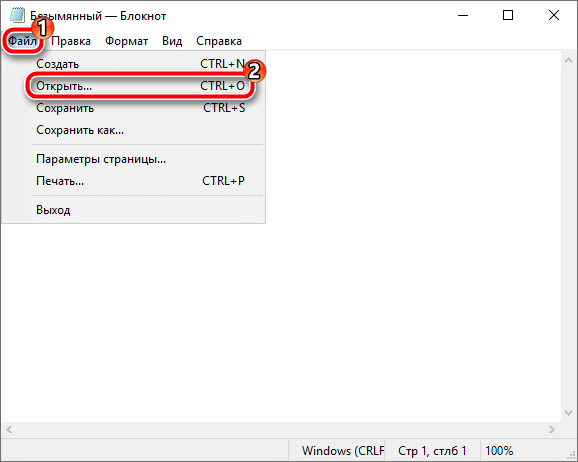
- В окне Проводника щелкните правой кнопкой мыши по адресной строке.
- На этот раз выберите вариант «Вставить» и нажмите Enter на клавиатуре, чтобы перейти к нужному каталогу.
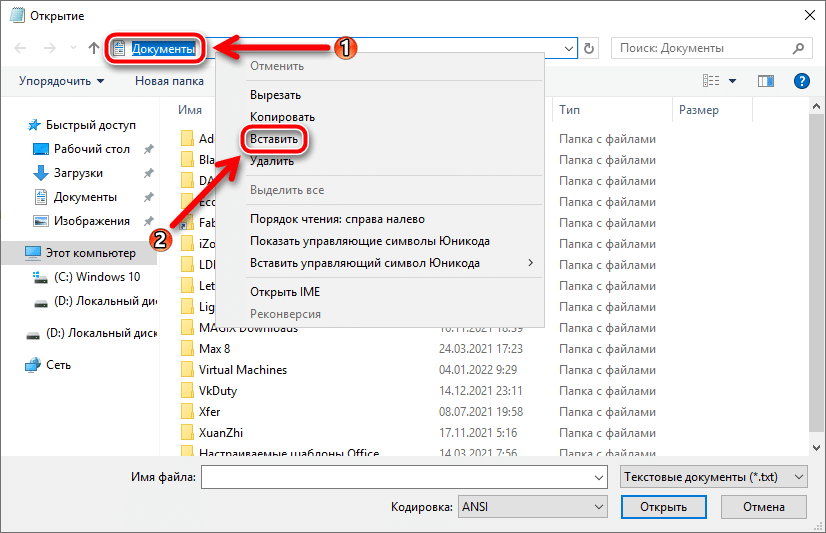
- Выберите режим «Все файлы» в нижней правой графе и двойным кликом откройте файл Хост.
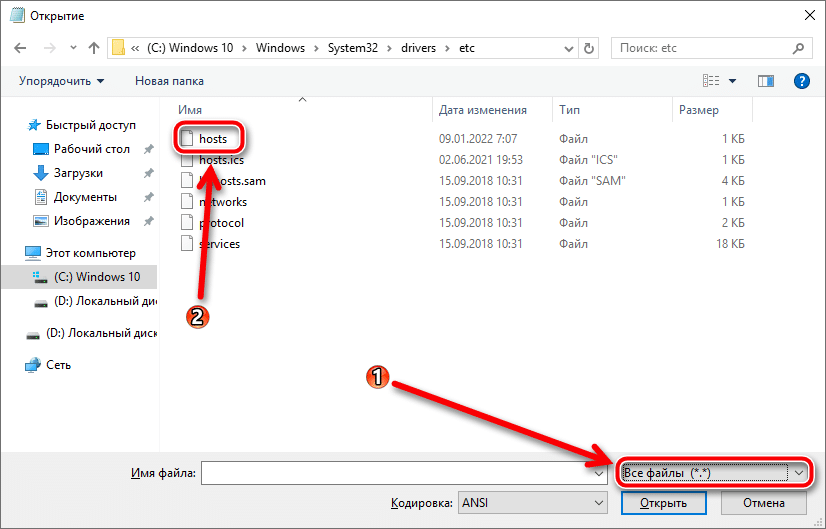
Когда вы закончите редактировать файл hosts и внесете необходимые правки, не забудьте сохранить их. Сделать это можно или с помощью комбинации Ctrl + S, или из меню «Файл», выбрав соответствующий вариант.
Важно учесть, что антивирусная программа может помешать изменению файла hosts в Windows 10. Если при выполнении описанной выше процедуры вы столкнулись с какими-либо ошибками, то попробуйте временно приостановить работу защиты. Но не забудьте потом ее включить.
Восстановление исходного файла host
Вы можете найти где-нибудь и скачать исходный файл hosts для Windows 10. Но на самом деле его проще создать самостоятельно, ведь изначально он практически чистый, там содержатся только строки с комментариями, которые никак не влияют на работу систему.
Пошаговая инструкция:
- С помощью ранее описанного способа откройте Блокнот через меню «Пуск».
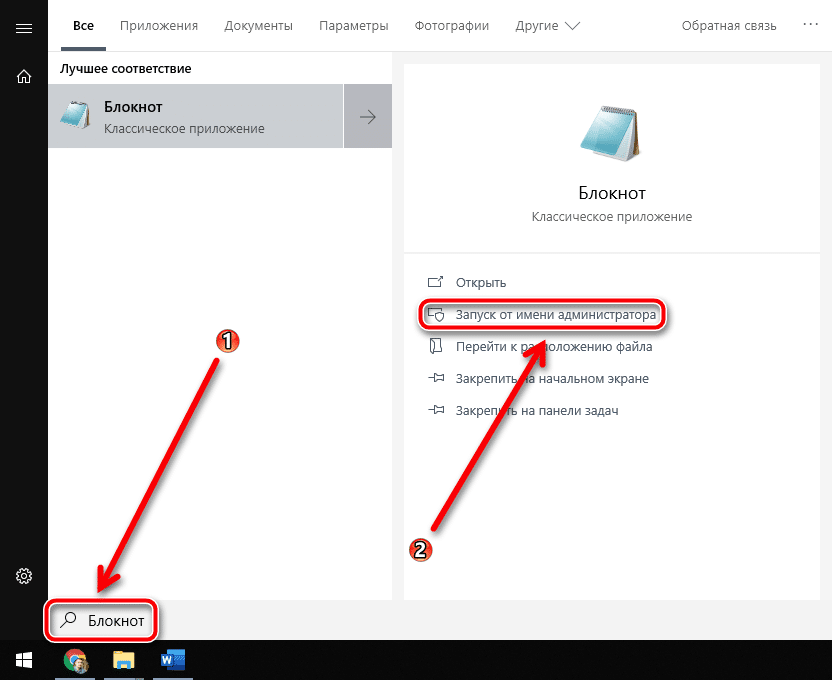
- Кликните по пункту «Файл» и выберите «Сохранить как».
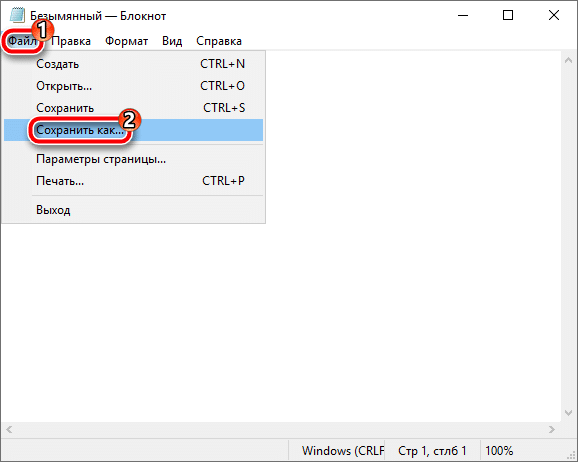
- В Проводнике откройте любой удобный каталог, например, рабочий стол.
- Сначала в графе «Тип файла» выберите «Все файлы»
- Затем в графе с именем введите hosts.
- Нажмите на кнопку «Сохранить».
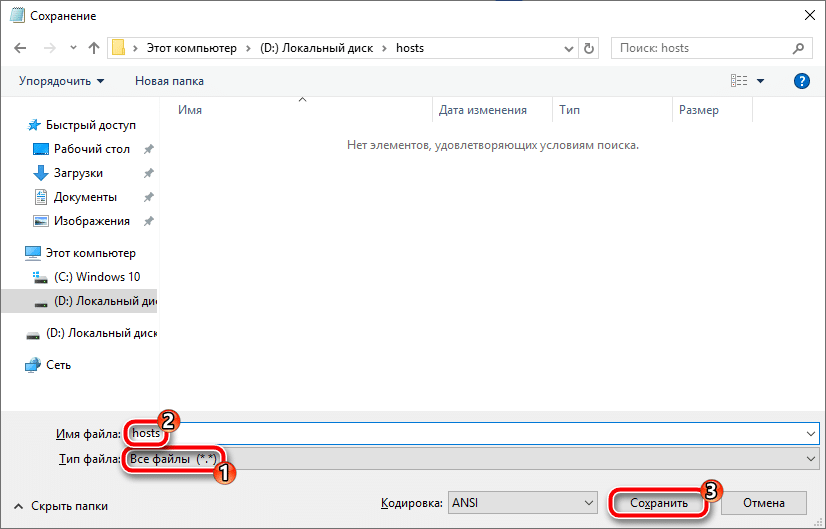
- Перейдите к этому каталогу и удостоверьтесь, что полученный документ не имеет расширения.
- А затем скопируйте его.
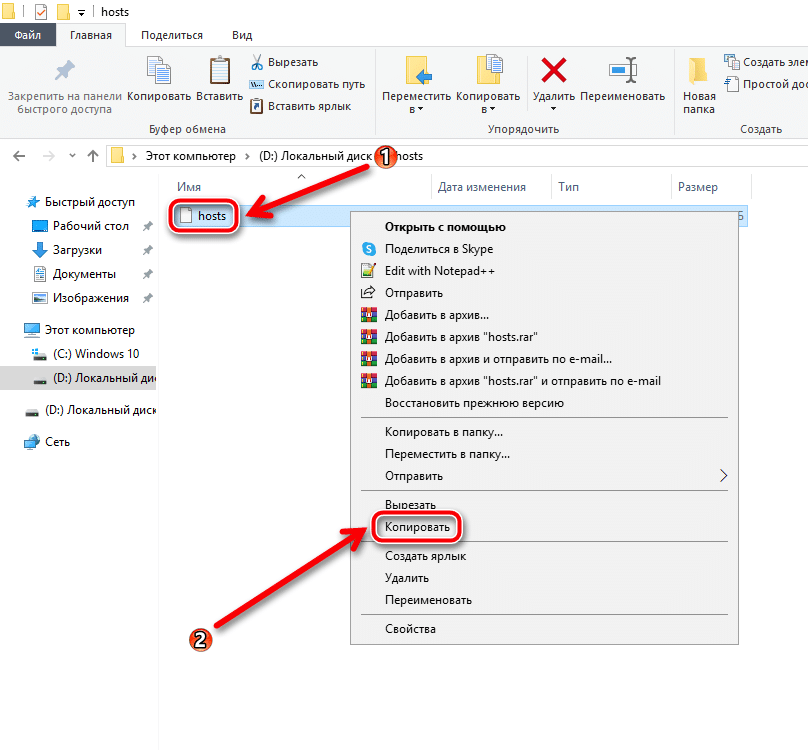
- Вернитесь к каталогу, где и должен находиться оригинал hosts (C:\Windows\System32\drivers\etc) и вставьте в него данный документ.
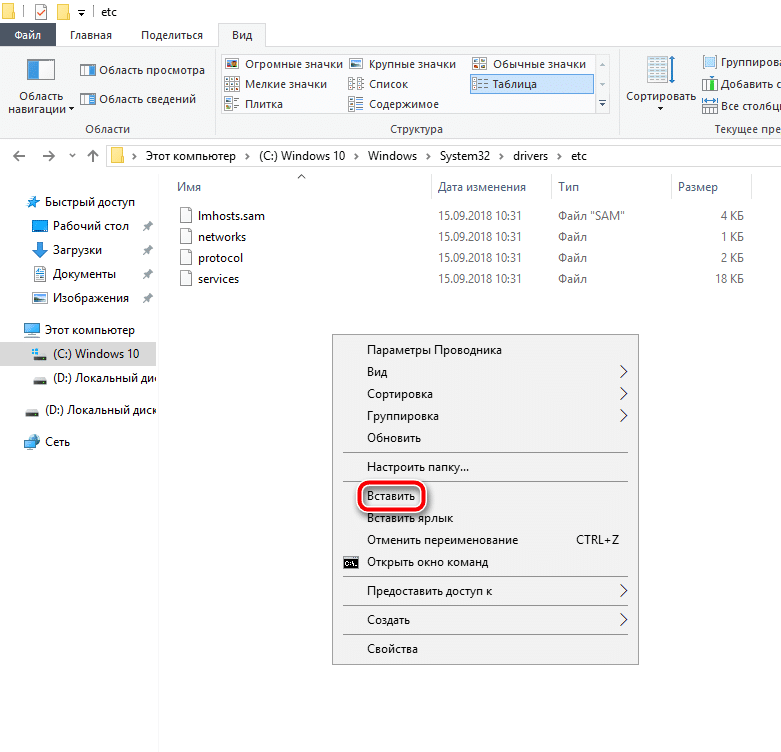
Аналогичным образом вы можете заменить измененную версию документа на чистую, например, когда нарушился доступ к отдельным сайтам.
Видео инструкция
Далее мы разберемся, как восстановить работоспособность файла hosts в Windows 10, когда внесение изменений в него ни на что не влияет.
Что делать, если файл hosts не работает
Для начала стоит удостовериться, что все настроено правильно. Есть несколько важных момент, на которые стоит обратить внимание:
- Символ # в начале строки говорит о том, что она содержит в себе комментарий и не учитывается системой. Соответственно, в добавленных вами графах он должен отсутствовать.
- Запись идет в следующем формате: IP-адрес на первом месте, затем – пропуск через табуляцию (кнопка tab на клавиатуре), а потом – адрес сайта.
- Командой localhosts отмечается адрес, который отсылает к самому компьютеру.
- Сам файл должен иметь имя hosts, а расширение должно отсутствовать.
Если же у файла hosts в Windows 10 есть расширение .txt, то его следует вручную изменить:
- В том же каталоге перейдите во вкладку «Вид» и нажмите «Показать или скрыть».
- Включите пункт «Расширения имен…»
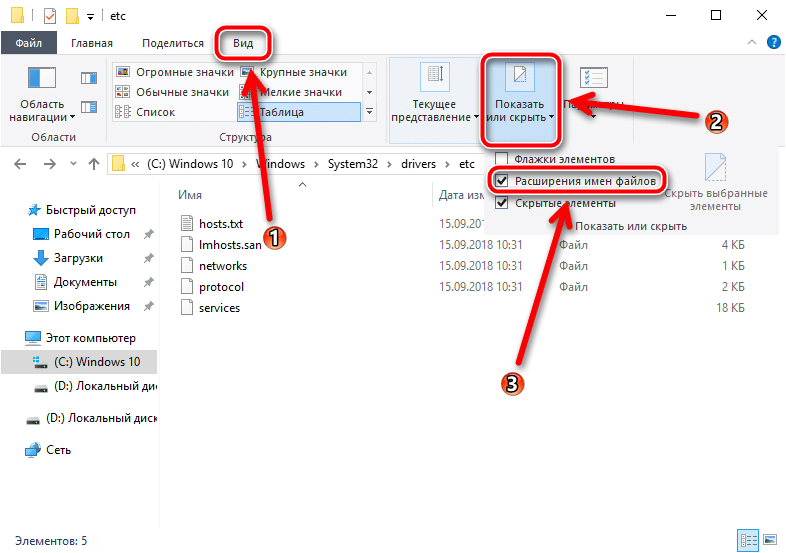
- Щелчком мыши выделите hosts.txt.
- Нажмите F2 на клавиатуре, чтобы перейти к редактированию.
- Удалите расширение .txt из имени и нажмите Enter для продолжения.
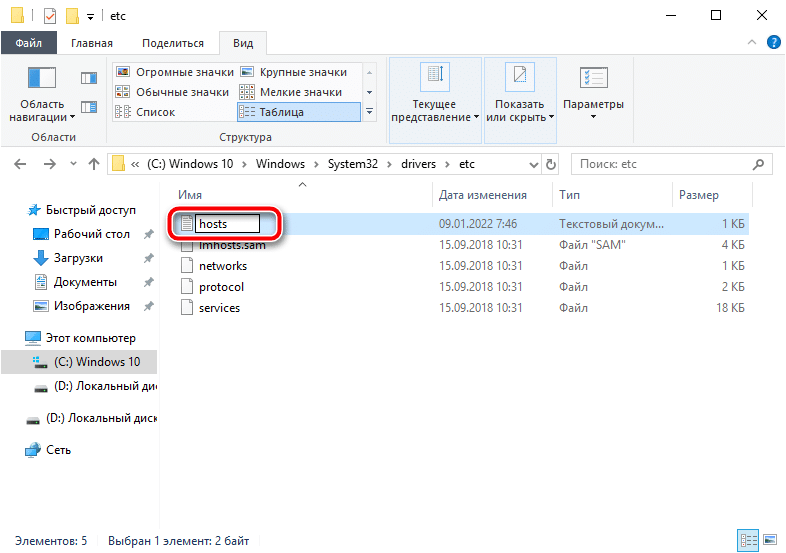
- Подтвердите действие кнопкой «Да».
Вы можете вернуть все назад, чтобы Проводник выглядел по-старому. Для этого отключите опцию «Расширения имен…».
Если все равно не получается внести любые изменения в файл hosts (хостс), то имеет смысл почистить кэш DNS с помощью специальной функции и перезагрузить компьютер. Для этого:
- Снова нажмите комбинацию Win + Q, чтобы вызвать поиск в меню «Пуск».
- Введите запрос «Командная строка».
- Выберите опцию запуска с правами администратора.

- Скопируйте данную команду ipconfig /flushdns
- Кликните правой клавишей мыши по активному окну Командной строки, чтобы быстро вставить ее.
- Нажмите Enter для запуска.
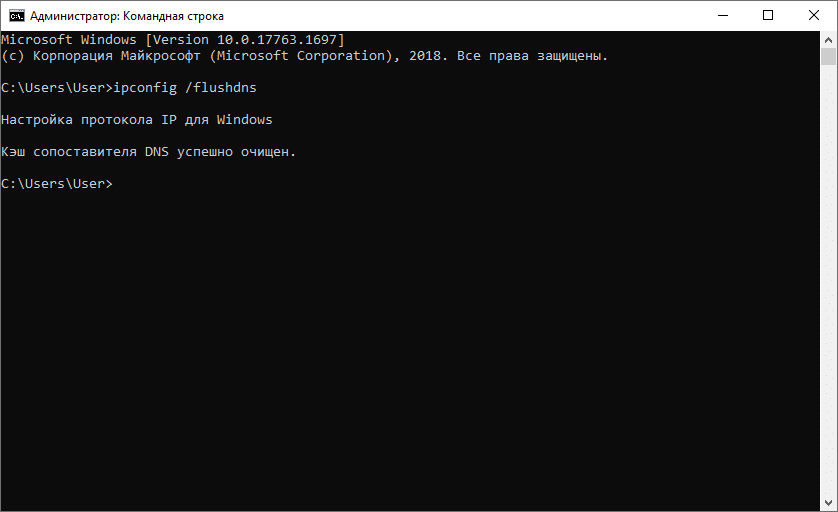
- Дождитесь сообщения о том, что действие успешно выполнено, и закройте окно.
Заодно рекомендуется проверить, не включен ли прокси-сервер, чтобы в случае чего отключить его. Таким образом получится окончательно исправить проблему:
- Нажмите Win + R и запустите команду control с помощью кнопки «ОК».
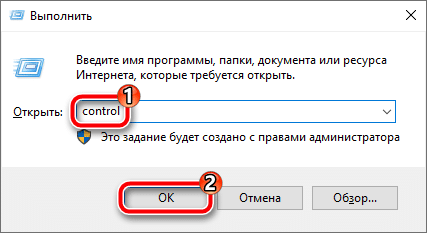
- Выберите вид элементов «Крупные значки» в графе «Просмотр».
- Сразу же после откройте пункт «Свойства браузера».
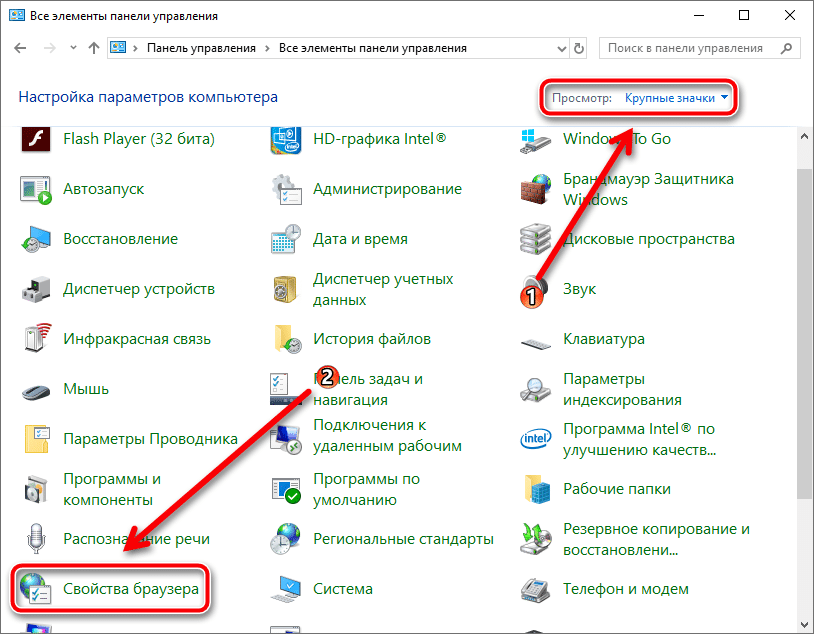
- В новом окне посетите вкладку «Подключения» и откройте пункт «Настройка сети».
- Активируйте режим «Автоматическое определение параметров» и нажмите «ОК».
- Последовательно кликните по кнопкам «Применить» и «ОК».
- Перезагрузите компьютер.
- Проверьте, все ли теперь правильно работает.
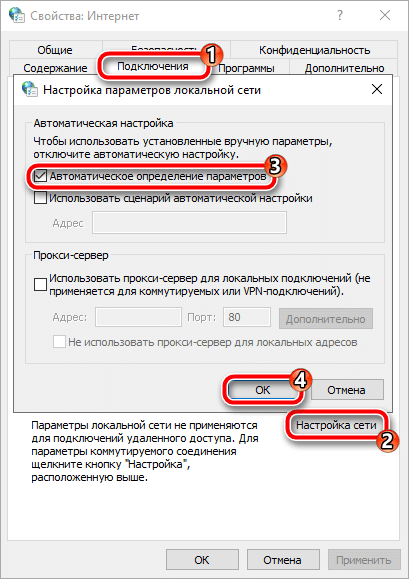
В данной статье мы постарались максимально подробно разъяснить, как редактировать документ hosts в Windows 10, остановившись на всех важных нюансах. Если у вас остались вопросы, задавайте их в комментариях ниже.














Сталкиваюсь с проблемами этого файла у себя на компьютере достаточно часто. Интернет работает, всё открывается как надо, но вот в самом хосте очень много мусора появляется. До сих пор не могу понять откуда. Компьютер на вирусы проверял, особо по сайтам не брожу, в основном только соцсети. А всё равно где-то раз в неделю, после оригинальных строчек появляются адреса каких-то сайтов. С чем это может быть связано? Может антивирус просто не обнаружил вредоносный код? И вообще, это очень опасно?
Такая же чепуха. Не могу понять откуда там берутся айпишники и адреса сайтов.