Расскажем, как открыть параметры папок в Windows 10 – разберём 5 наиболее эффективных вариантов. Дополнительно рассмотрим, как получить доступ к настройкам любого конкретного каталога.
Где искать параметры папок в Windows 10
В зависимости от выбранного способа операционная система будет вызывать одно из двух окон – параметры проводника или отдельных директорий. Интерфейсы настройки проводника в Windows 10 располагают одинаковой функциональностью, никакой разницы между ними нет.
Вариант 1: Меню поиска
Системное меню поиска – наиболее удобное средство быстрого перехода к любым системным инструментам (в том числе к настройкам файлов и папок). Откройте поисковое средство в панели задач или воспользуйтесь комбинацией клавиш Win + S. Впишите запрос «Параметры Проводника», перейдите по первому результату – откроются свойства папки (folder options).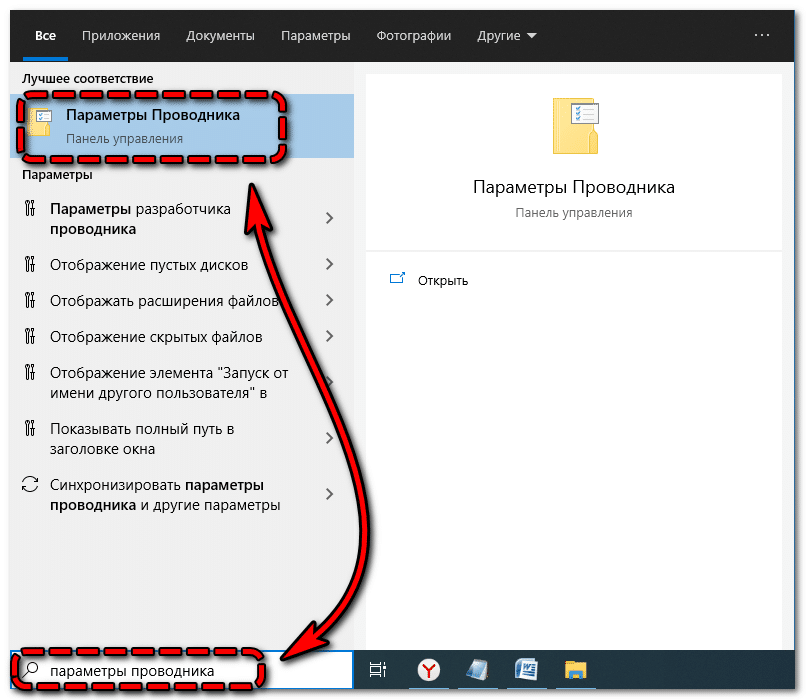
В открывшемся окне можно сразу изменить атрибуты, распределённые по вкладкам.
Вариант 2: Окно Выполнить
Знание определённого набора команд позволяет быстро переходить к нужным инструментам. Подобные запросы выполняются через окно «Выполнить» – с их помощью можно перейти и в свойства любой папки в Windows 10. Алгоритм прост: откройте окно «Выполнить» клавишами Win + R, вставьте команду «Control folders», нажмите на «ОК».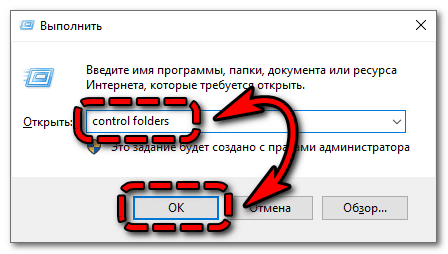
Всплывёт уже знакомое окно свойств проводника – здесь быстро меняются любые свойства папок.
Вариант 3: Панель меню папки
Перейти в настройки отображения можно из любого системного каталога, открытого на данный момент через проводник в Windows 10. Можно использовать сразу два действенных метода того, как открыть параметры всех папок:
- Разверните меню «Вид», войдите в последний среди появившихся блок.
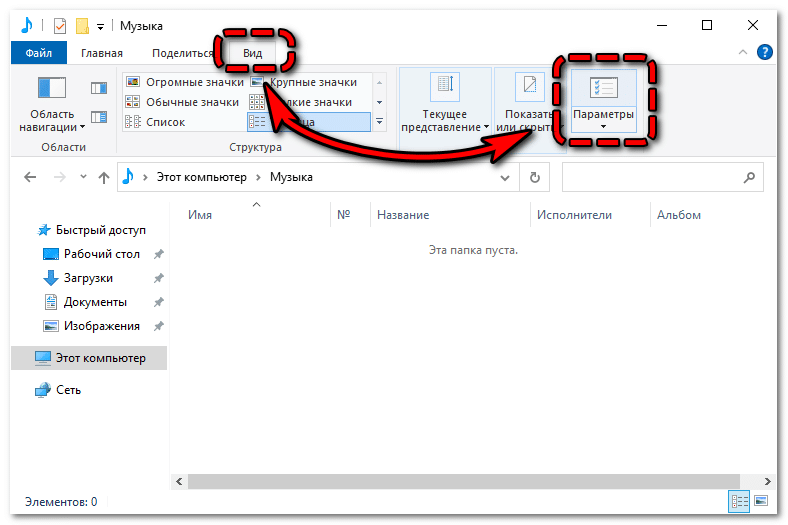
- Откройте меню «Файл», кликните по «Изменить параметры папок и поиска».
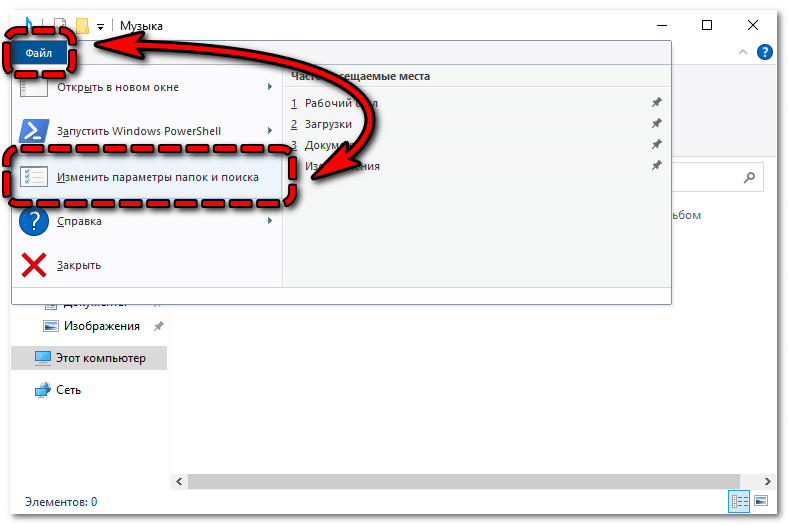
И в том, и в другом случае откроется окно со свойствами каталогов – функциональность та же, что и в предыдущих вариантах.
Вариант 4: Командная строка и Powershell
В Виндовс 10 привычной командной строке пришлось потесниться – появился PowerShell. Пользоваться можно любой из этих консолей – результат не изменится, команды для вызова параметров проводника в Windows 10 идентичны:
- Кликните правой кнопкой мыши по «Пуску», запустите командную строку (или PowerShell) с правами администратора.
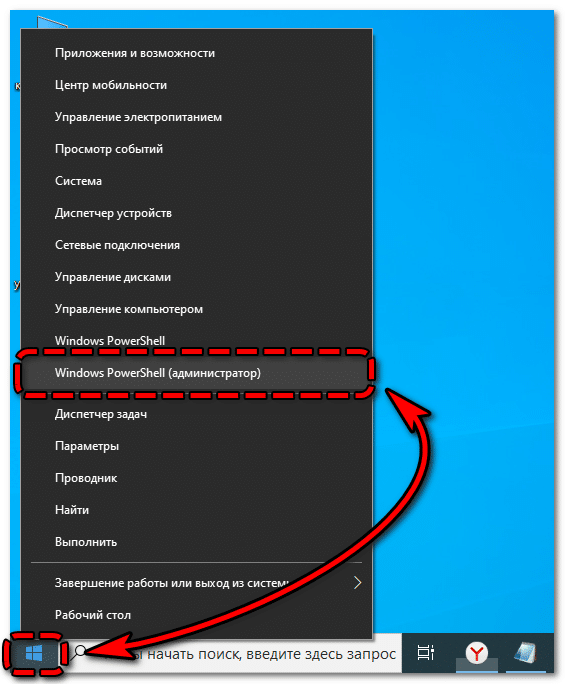
- Вставьте запрос «Control folders», запустите выполнение нажатием на Enter.
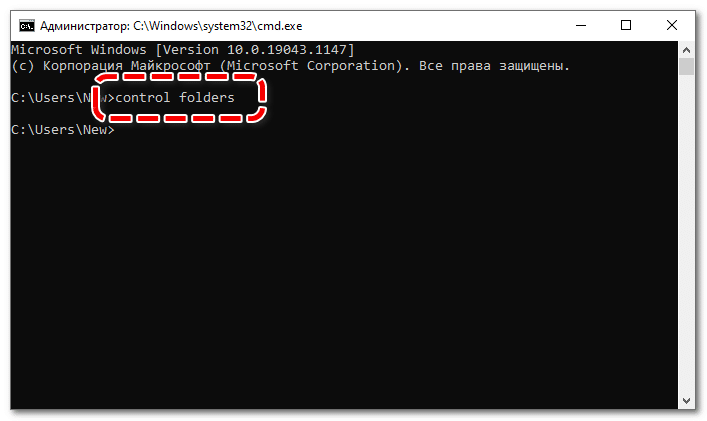
Права администратора можно и не использовать – столь простые команды выполняются и без них.
Вариант 5: Параметры или панель управления
Управлять свойствами операционной системы в Виндовс 10 можно из двух интерфейсов – более современного «Параметры» и привычного старого «Панель управления». Изменять вид папок в Windows можно и так.
В случае с «Параметрами» алгоритм перехода в свойства папки в Windows 10 таков:
- Кликните правой кнопкой по «Пуску», откройте соответствующий пункт.
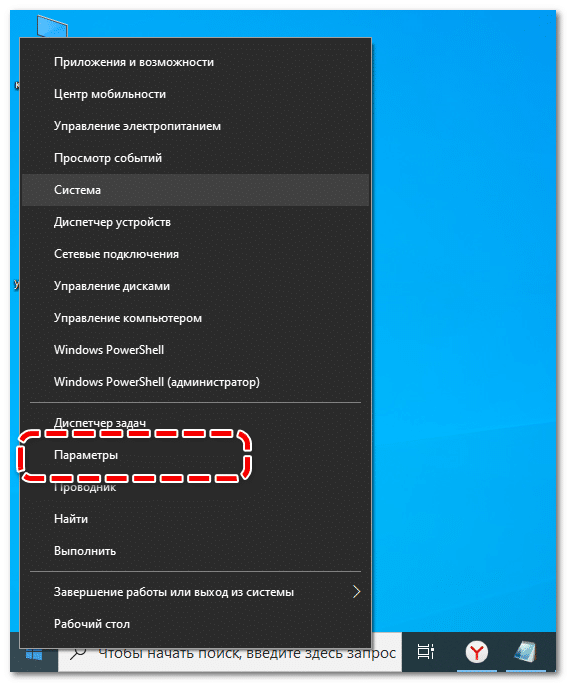
- Введите в поисковую строку запрос «проводник», чтобы найти свойства папки. Откройте предложенный пункт с интересующими инструментами.
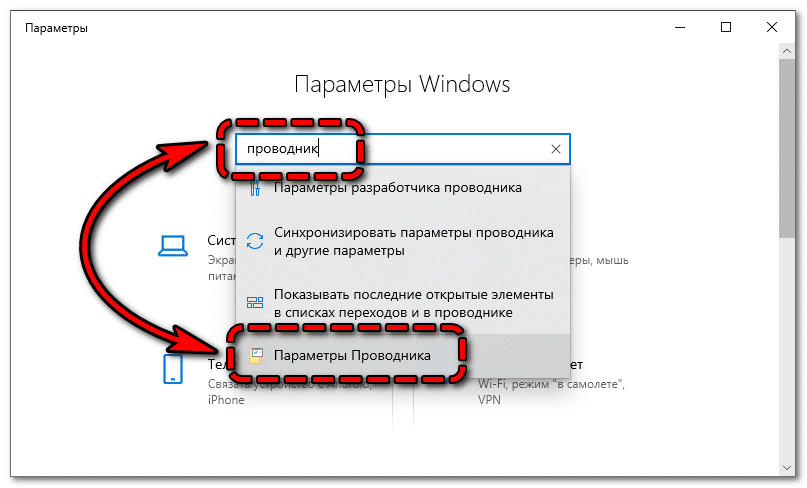
При использовании «Панели управления» параметры папок в Windows 10 можно открыть, следуя такой инструкции:
- Откройте средство поиска в системном трее, введите соответствующий запрос, перейдите по первому результату (вызывать панель допустимо и другими способами, однако этот можно считать наиболее простым и быстрым).
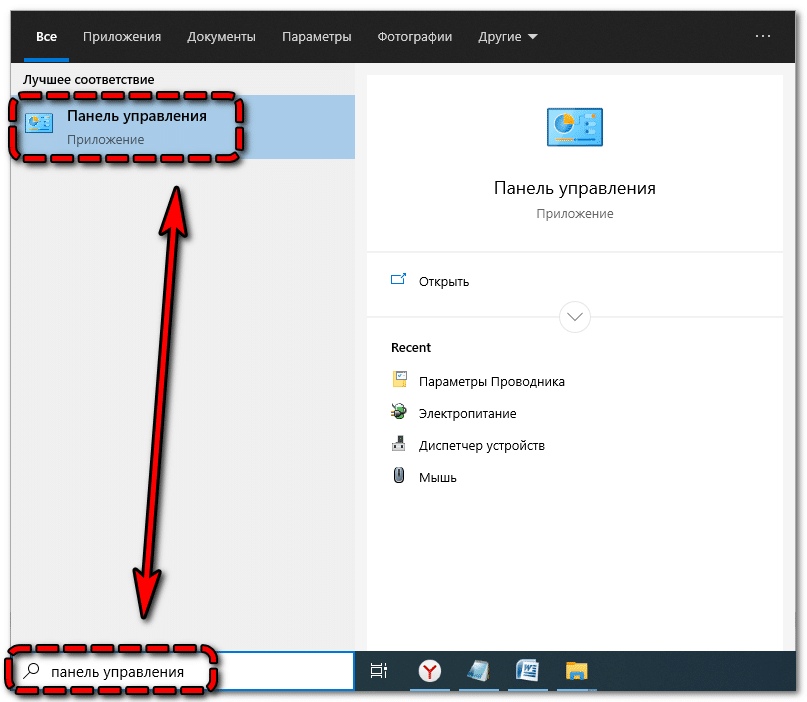
- Активируйте вариант просмотра «Крупные значки», перейдите в раздел «Параметры Проводника» (при других вариантах просмотра пункт расположен в блоке «Оформление и персонализация»).
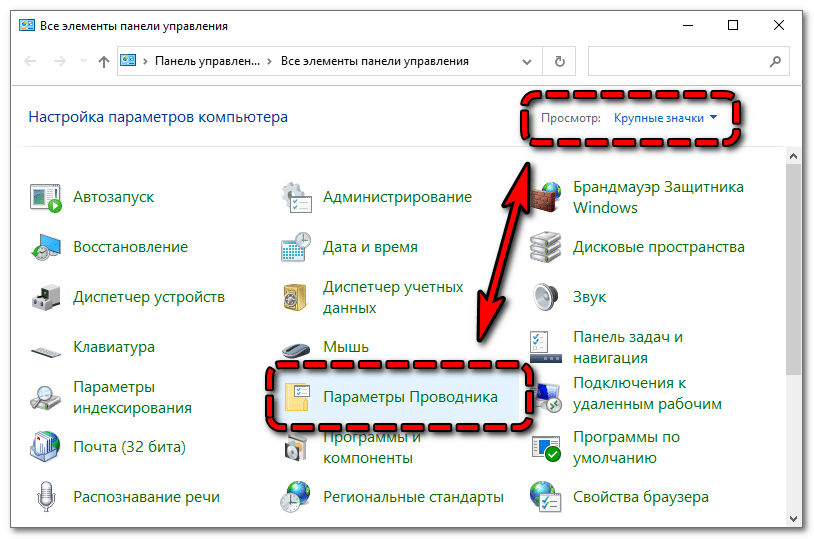
Вне зависимости от выбранного способа пользователь попадает в одно и то же меню, позволяющее тонко корректировать настройки папок (внешний вид, содержимое и т. д.).
Как открыть параметры проводника для одной папки
Предложенные выше варианты открывают общие настройки для всех директорий. Если нужно изменить свойства для конкретного каталога, выполните следующую последовательность действий:
- Откройте контекстное меню нужной директории, где нужно будет зайти в «Свойства» папки в Windows 10.
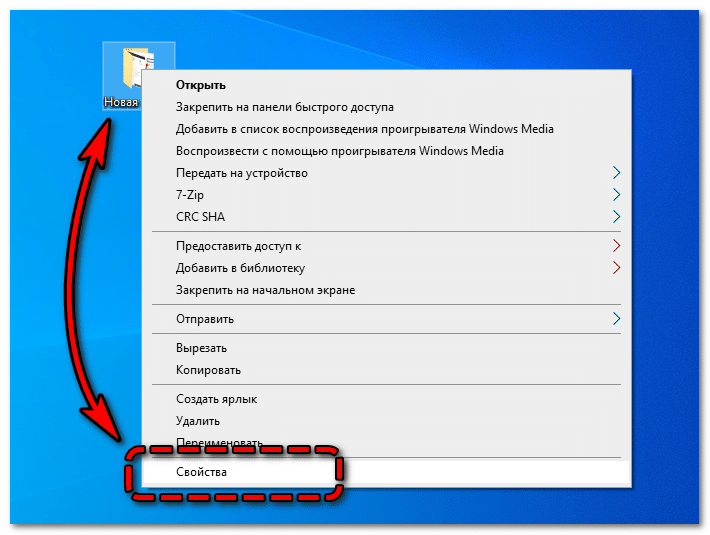
- Переключайтесь между вкладками, где меняется каждая настройка внешнего и внутреннего вида – изменения применяются только к выбранной директории.
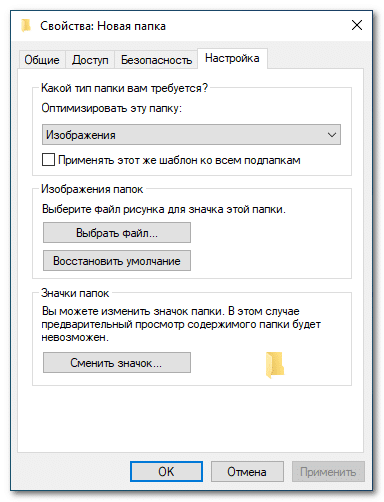
Основные варианты того, как открыть свойства любой папки в Виндовс 10, разобраны – настроить вид папок можно любым из них.













