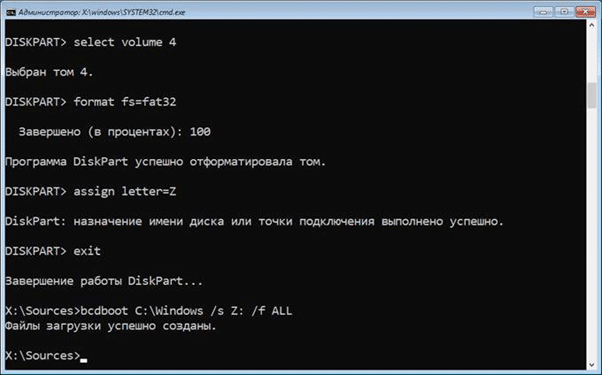Если, включая компьютер вы столкнулись с тем, что Windows 10 не хочет загружаться, а вместо этого выдает сообщение об ошибке на синем или черном экране — скорее всего поврежден загрузчик. Существует несколько способов восстановления загрузчика Windows 10 в зависимости от того, как именно он оказался поврежденным. Далее рассмотрим источники проблемы и пути ее решения.
Причины возникновения неполадок загрузчика Windows
Загрузчик или загрузочный файл, он же Winload — системная утилита, которая подготавливает аппаратные компоненты компьютера к запуску ядра операционной системы, загружает ядро и передает ему управление «железом» ПК. Если этот небольшой файл повредился или вовсе стерт с жесткого диска — Windows не сможет стартовать и требуется восстановление загрузки системы.
Причины такого поведения бывают двух типов:
- программные;
- аппаратные.
Самый распространенный источник проблемы для первого случая — ручное прерывание обновления физической кнопкой Reset или аварийное выключение устройства из-за внезапного отключения электроэнергии. Кроме этого, загрузчик «десятки» может быть стерт при установке рядом второй, но более старой ОС Microsoft, например, «семерки» или XP. Аналогичное могла совершить и вредоносная программа.
В перечисленных выше случаях восстановления загрузчика — достаточно простое мероприятие, в отличие от аппаратных, когда для возвращения работоспособности ПК может потребоваться замена жесткого диска или SSD, на которой установлена ОС.
Самая распространенная аппаратная причина повреждения загрузчика — большое количество «битых» секторов и постоянное увеличение их количества. Это значит, что поврежден сектор, на котором расположен загрузочный файл.
Также причиной невозможности загрузки ОС может оказаться подключенный к порту USB компьютера носитель (флешка или внешний HDD), компакт-диск в приводе при наличии последнего, дополнительный новый жесткий диск (в этом случае проблема обнаружится при первой попытке загрузки компьютера после смены конфигурации).
Поэтому первым делом отключите все лишнее, а если это не помогло, убедитесь, что диск, на который установлена Windows, виден в BIOS. Иначе проблема почти гарантированно в нем.
Способы восстановления загрузчика Windows 10
Ниже рассмотрены способы восстановить загрузчик Windows 10 при проблемах программного характера, не требующие замены аппаратных компонентов. Во всех случаях понадобится загрузочный образ Windows 10, на DVD-диске или USB-флешке, той же разрядности, что и установленная (32 или 64 бита). Также можно воспользоваться диском восстановления, но его созданием необходимо озаботиться заранее для подобных ситуаций или придется искать работающий компьютер.
Способ 1: Автоматическое восстановление (с загрузочного диска/флешки)
На сегодня самая распространенная версия ОС Windows располагает неплохими возможностями восстановления собственной загрузки. В большинстве случаев имеющиеся опции справляются с возникшей проблемой, особенно если причиной стало прерванное нетерпеливым пользователем обновление системы или отключение света. Для восстановления загрузчика таким способом, проделайте следующие шаги:
- Подключите к компьютеру загрузочную флешку или диск с системой и загрузитесь с нее.
Чтобы выбрать устройство для загрузки воспользуйтесь Boot Menu, которое на большинстве материнских плат ПК и ноутбуков вызывается нажатием клавиши F12 в момент появления первого экрана (обычно с логотипом производителя материнской платы или брендом ноутбука) при включении или после перезагрузки устройства.
- При появлении первого окна «Установка Windows» кликните по надписи: «Восстановление системы» в нижнем левом углу.
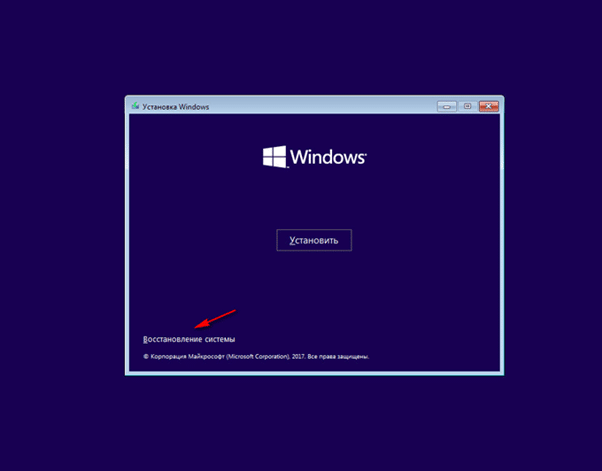
- Перейдите в пункт меню «Поиск и устранение неисправностей».
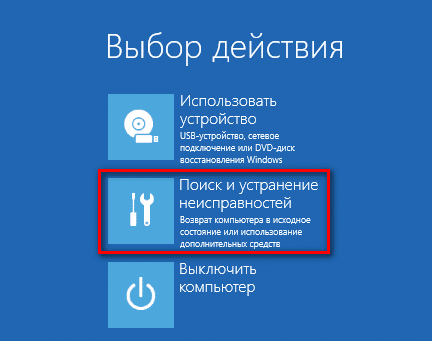
- Выберите пункт «Восстановление при загрузке» и укажите вашу ОС (если их несколько, то выберите ту, которая отказывается загружаться).
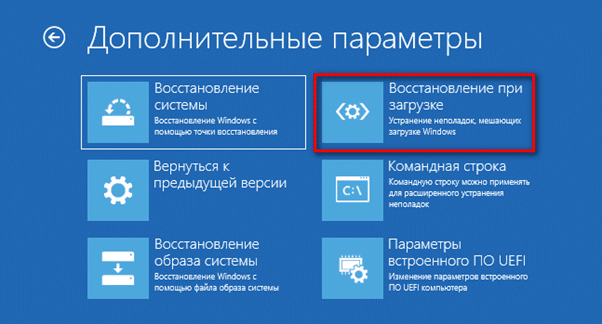
Далее процесс Windows 10 начнет восстановление загрузчика в автоматическом режиме — остается только ждать результата. При успешном выполнении этой операции система самостоятельно произведет перезагрузку компьютера. При неудаче на экране высветится соответствующее сообщение. Тогда переходите ко второму способу.
Способ 2: Через командную строку (Bcdboot)
Если не получилось решить проблему стандартными инструментами ОС, попробуйте произвести восстановление загрузчика вручную.
Важно отметить: любые ручные операции чреваты ошибками из-за человеческого фактора, например, выбором не того раздела диска для форматирования по невнимательности. Поэтому прежде чем пробовать восстановить загрузочный сектор таким способом, рекомендуется сделать бэкап всей системы с ее файлами, для чего можно воспользоваться сторонними программами, обычно в виде загрузочных дисков (Acronis и подобные).
Далее все операции будут производиться через командную строку. Это не так сложно, как может показаться на первый взгляд.
Снова загрузите Windows 10 с флешки или диска (ОС должна быть аналогичной установленной) и дойдите до экрана выбора языка. Здесь нужно открыть командную строку, для ее запуска на разных моделях устройств могут работать различные комбинации клавиш. Две наиболее часто встречаемых:
- Shift + F10.
- Shift + Fn + F10 (на ноутбуках).
Если вы используете диск восстановления, то перейдите в пункт меню «Диагностика», далее откройте «Дополнительные параметры» и выберите опцию «Командная строка».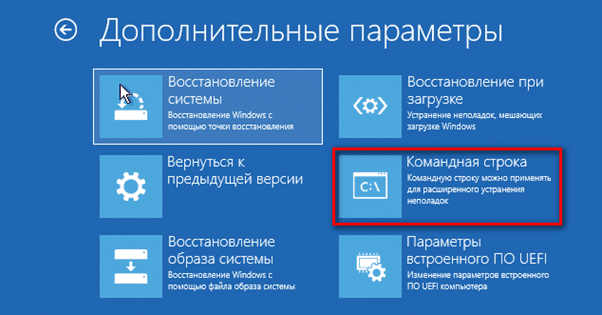
Теперь нужно последовательно ввести 3 консольных команды в строго приведенном ниже порядке (каждый раз нажимая клавишу Enter):
- diskpart — запускает одноименную консольную программу для работы с разделами жесткого диска.
- list volume — отображает список доступных устройств и разделов (здесь они помечаются как тома).
На этом шаге необходимо запомнить букву диска, на котором установлена Windows 10 с поврежденным загрузчиком. В большинстве случаев это буква C, но возможны исключения.
- exit — выход из программы diskpart.
Теперь зная букву диска с ОС, выполните такую команду:
bcdboot C:\windows (вместо C может быть другая буква). Bcdboot — стандартная утилита для работы с загрузочными файлами на ОС Microsoft.
Важно: команда bcdboot работает только c Windows, и если на компьютере 2 или несколько ОС то команду можно повторить и для диска с другой системой (поменяв букву тома на соответствующую), но сработает это только для версий 7, 8 и 8.1, 10.
Это действие пересоздает загрузочный файл заново, о чем вас уведомит сопутствующее сообщение. Далее можно перезагружать компьютер для проверки успешности проведенных операций. Если уничтожению загрузчика поспособствовал сбой, то ОС может загрузиться не сразу, а предварительно проведя проверку файловой системы.
Кстати: если параллельно на ПК присутствует Linux, то после восстановления загрузчика Виндовс он будет перезаписан и его также придется восстанавливать, но другими методами.
Способ 3: Через командную строку (2 способ)
Если второй способ не помог, повторите шаги предыдущего метода до загрузки командной строки. Снова запустите diskpart и выведите список томов с помощью команды list volume. На этот раз необходимо тщательнее изучить структуру разделов жесткого диска.
Если компьютер с UEFI, а диск имеет структуру GPT, то в списке легко обнаружится скрытый раздел в файловой системе FAT32, объем которого составляет 99-300 МБ. На более старых машинах с BIOS и дисках со структурой MBR аналогичный раздел у «десятки» имеет объем 500 МБ, но может быть и меньше если форматирован в NTFS.
В этом способе нужен номер скрытого тома, так как буквы у него нет, например, 0. Букву тома с установленной Windows также необходимо держать в уме. Теперь пошагово используйте следующие команды:
- select volume № — выбор тома для дальнейшей работы над ним (вместо № — цифра скрытого раздела).
- format fs=fat32 или format fs=ntfs — форматирование скрытого раздела в той же файловой системе, в которой он и был.
- assign letter=Y — прописывание буквы Y этому тому (подойдет любая, не используемая для других томов).
- exit
- bcdboot C:\Windows /s Y: /f ALL (где C: — диск, на котором установлена ваша Windows, а Y: — ранее переименованный скрытый, а потому ставший видимым, том).
Важно: при наличии нескольких установленных ОС, команда bcdboot c каждой Windows повторяется отдельно и аналогично за исключением буквы тома с ОС.
- diskpart
- list volume
- select volume № (снова номер).
- remove letter=Y — удаление ранее присвоенной буквы, чтобы раздел снова стал скрытым.
- exit
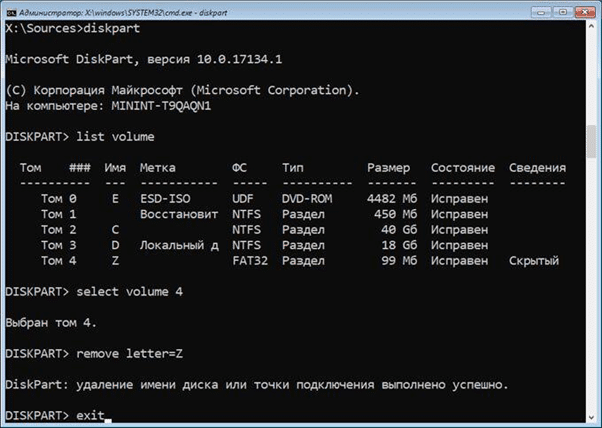
- Перезагрузка и проверка успешно ли прошло восстановление при загрузке системы.
Способ 4: Через командную строку (Bootrec)
Последний из доступных способов также реализуется из командной строки в графической среде загрузочного диска и похож на bcdboot с Windows, но на этот раз воспользуйтесь командой bootrec.exe
Это еще одна программа для работы с загрузочными записями, входящая в состав загрузочного диска с Виндовс, и при ее выполнении консоль выдаст список доступных опций с описанием функционала каждой.
Для решения существующей проблемы со сломанным загрузочным файлом можно попытать удачу двумя командами:
- bootrec.exe /fixboot
- bootrec.exe /fixmbr (подходит только если структура диска — MBR)
В случае, если восстановление при загрузке успешно, вы увидите соответствующее сообщение, а после перезагрузки операционная система будет стартовать в штатном режиме.