- Как поставить таймер выключения компьютера в Windows 10 — 4 способа
- Способ 1: Окно выполнить
- Способ 2: Командная строка
- Способ 3: Планировщик задач
- Способ 4: Создание ярлыка
- Способ 5: Через bat файл
- Как отменить таймер выключения Windows
- Как настроить автовыключение компьютера Windows 10 через сторонние программы
- Способ 6: Airytec switch off
- Способ 7: Таймер выключения
- Способ 8: PowerOff
- Способ 9: Sm Timer
- Способ 10: Switch Off
Выключение компьютера в заданный интервал времени может понадобится для разного рода задач. Конец плейлиста видео или музыки, ну или просто завершение какого-либо процесса. Хотя в операционной системе и не существует адекватного и простого инструментария для такой задачи, некоторые неочевидные возможности всё же есть. И с их помощью можно реализовать таймер выключения компьютера на Windows 10.
Как поставить таймер выключения компьютера в Windows 10 — 4 способа
Без установки дополнительного нестандартного программного обеспечения организовать автоматическое выключение компьютера можно через штатные инструменты Windows 10. Процесс немного запутанный и потребует базовых знаний о системе.
Способ 1: Окно выполнить
Те или иные реализации отключения компьютера всегда будут связаны со штатной программой shutdown.exe. Это встроенная утилита системы Windows, которая позволяет управлять отключением ПК. Чтобы добраться к ней через окно «Выполнить» из меню «Пуск», нужно просто ввести команду shutdown в строке выполнения. Команда принимает несколько параметров, с помощью которых как раз и задаётся таймер в Windows 10.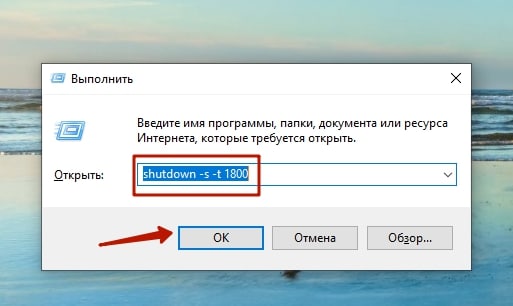
Итоговая строка программы «Выполнить» должна выглядеть так: shutdown -s -t 1800.
- s здесь обозначает тип процедуры — завершение работы.
- Параметр t принимает число в секундах. По истечении указанного времени система попытается завершить работу, и, если найдёт запущенные приложения, предложит сохранить данные в них.
Чтобы работа завершалась принудительно, надо в строку добавить параметр -f. Пример: shutdown -s -t 1800 -f.
Способ 2: Командная строка
На самом деле, способ практически аналогичный предыдущему. Разница лишь в окнах, в которых нужно вводить команды. Благо, в Windows таких инструментов масса.
Командную строку можно вызвать через меню «Пуск» — «Служебные» — «Командная строка». Такого же эффекта можно достичь, если ввести cmd в текстовое поле программы «Выполнить». Для отложенного выключения компьютера применяется вызов команды shutdown -s -t 1500 -f. Через 25 минут будет выполнено автоотключение с принудительным завершением работы всех приложений.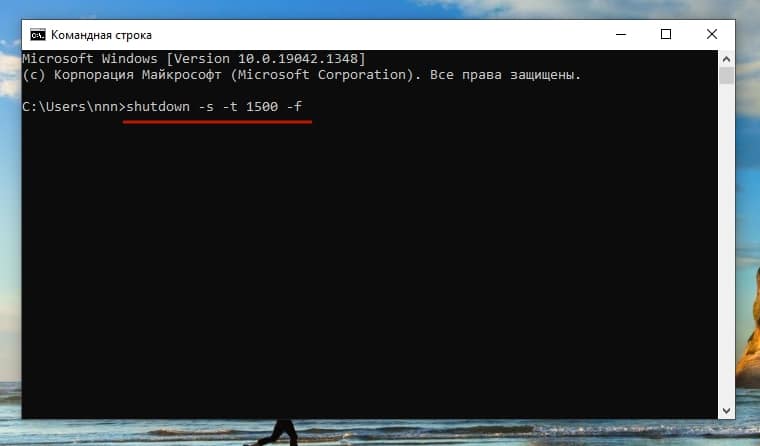
Способ 3: Планировщик задач
Любая операционная система Windows содержит в себе встроенный планировщик задач. Это такой внутренний инструмент системы, обеспечивающий запуск различных приложений и сервисов по времени. Его можно использовать для автоматического отключения компьютера. Найти его можно в панели управления системой, в разделе «Система и безопасность» — «Администрирование» — «Планировщик заданий».
Есть способ проще — через окно «Выполнить». В строке нужно ввести команду «taskschd.msc».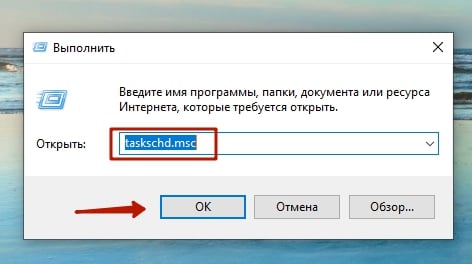
Откроется окно планировщика заданий. В блоке «Действия» есть набор пунктов, среди которых нас интересует «Создать простую задачу».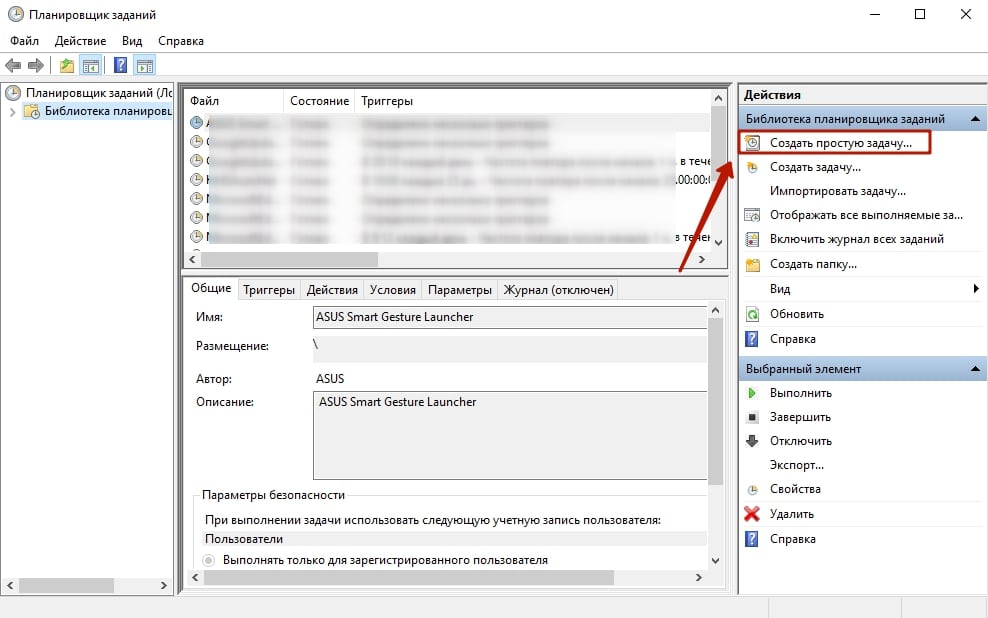
Запустится мастер настройки задачи, в котором потребуется указать название, срок действия задания и его параметры.
На шаге «Запуск программы» указывается уже известной программы shutdown, в строке «Аргументы» — параметр s, то есть завершение работы. После сохранения будет создано задание выключить компьютер по таймеру.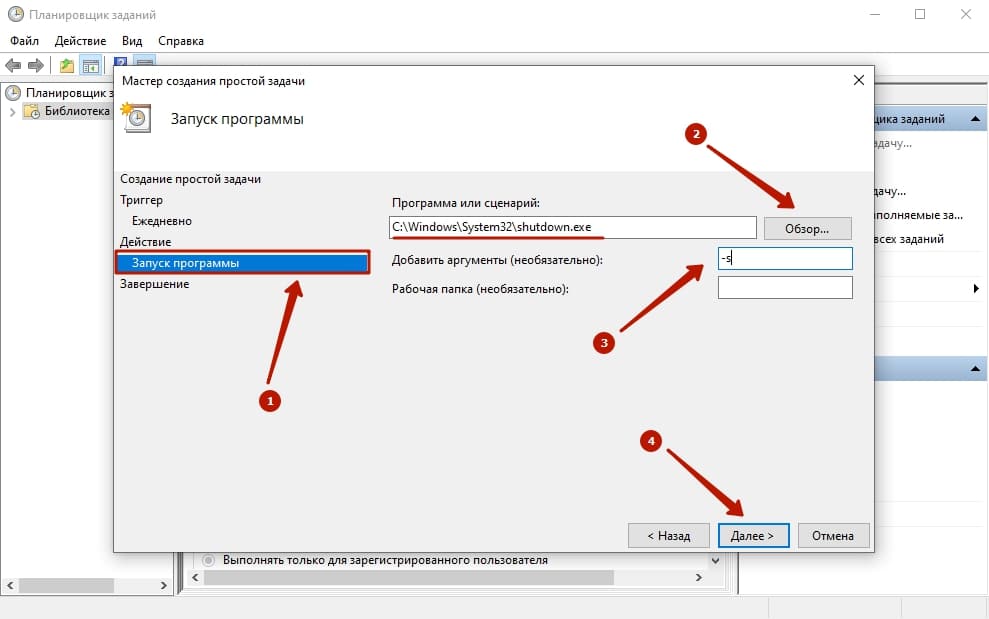
Способ 4: Создание ярлыка
По сути, это быстрый доступ к команде shutdown. Ярлыки могут не просто открывать нужные программы, но и задавать им параметры. Этим можно воспользоваться для выключения Windows через нужное время.
Щелчок правой мыши по любому месту рабочего стола — «Создать» — «Ярлык». Откроется мастер создания ярлыка. В строке расположения объекта нужно указать полный путь программы shutdown. А она лежит по адресу C:\Windows\System32\shutdown.exe.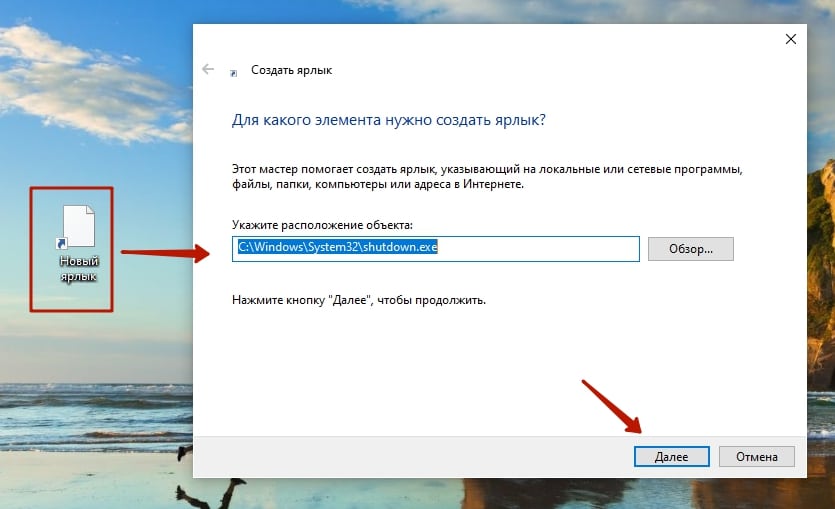
Останется лишь дописать в конце строки параметры, запускающие завершение работы и время -s -t 1800.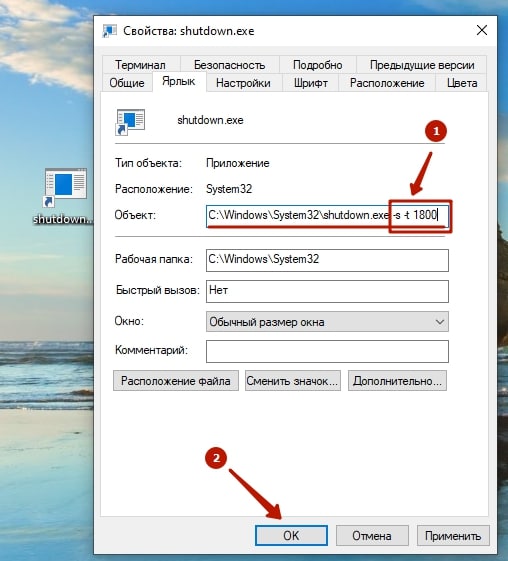
После создания ярлыка, запустить таймер можно двойным щелчком, как любую программу.
Способ 5: Через bat файл
Bat файлы — специальные пакетные скрипты в системе Windows, позволяющие запрограммировать некое поведение. Для создания bat-файла понадобится всего лишь стандартный блокнот из приложений Windows. В нём нужно ввести 3 строки кода:
echo off
set /p time = “Timer: ”
shutdown -s -t %time%
После запуска, скрипт запросит указать необходимое время, после которого необходимо отключить компьютер.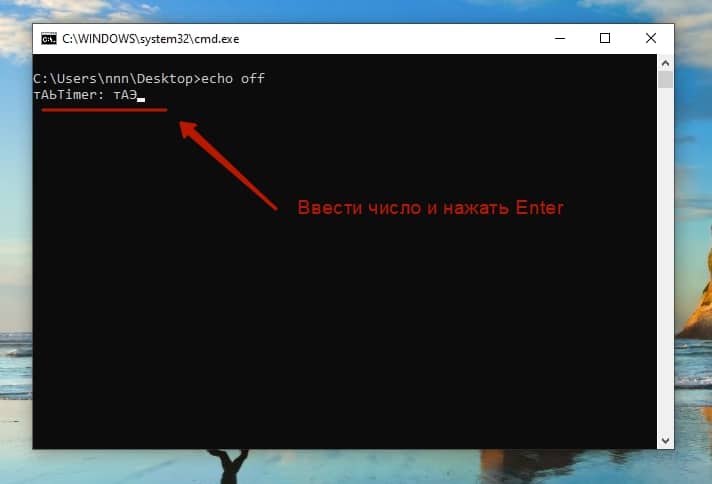
Как отменить таймер выключения Windows
Так или иначе, способы установки таймера связаны со штатной утилитой shutdown. Соответственно, и отменять запланированную задачу нужно через неё. Для этого нужно ввести shutdown -a в одном из инструментов, принимающих ввод команд.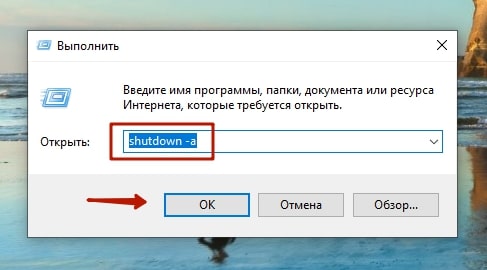
После этого должно появится уведомление Windows о том, что выключение по таймеру отменено.
Как настроить автовыключение компьютера Windows 10 через сторонние программы
Сторонние разработчики позаботились об удобстве пользователей и создали массу готовых решений для установки таймера.
Способ 6: Airytec switch off
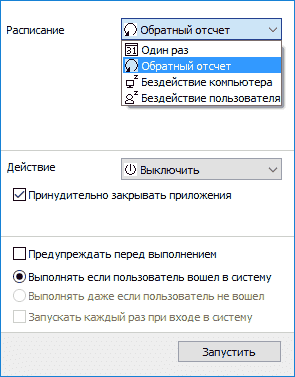 Простая программа с интуитивным интерфейсом, в котором разберётся даже ребёнок. Можно запланировать отключение, перезагрузку или отдельные режимы — выход из текущей сессии, перезагрузку, спящий или гибернацию. Есть официальный сайт и поддержка русского языка.
Простая программа с интуитивным интерфейсом, в котором разберётся даже ребёнок. Можно запланировать отключение, перезагрузку или отдельные режимы — выход из текущей сессии, перезагрузку, спящий или гибернацию. Есть официальный сайт и поддержка русского языка.
Загрузить Airytec switch off
Способ 7: Таймер выключения
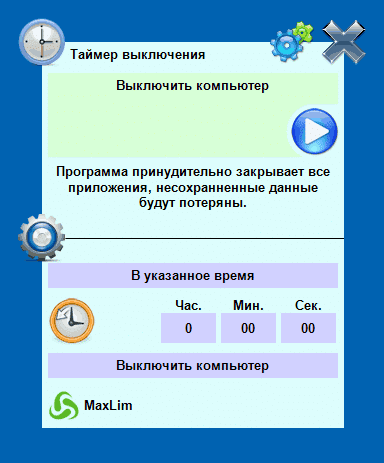 Название полностью описывает функционал программы. Минимум настроек, лаконичный интерфейс. Отключение происходит в единственном режиме — принудительном. То есть, перед выключением компьютера система не будет спрашивать, желает ли пользовать сохранить свои данные. Русский язык поддерживается.
Название полностью описывает функционал программы. Минимум настроек, лаконичный интерфейс. Отключение происходит в единственном режиме — принудительном. То есть, перед выключением компьютера система не будет спрашивать, желает ли пользовать сохранить свои данные. Русский язык поддерживается.
Загрузить Таймер выключения
Способ 8: PowerOff
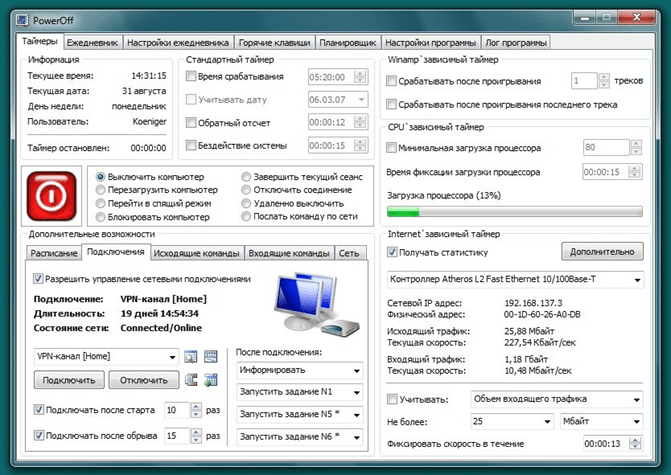 Мощный инструмент для выключения по таймеру. Умеет отрабатывать в разных режимах — гибернация, сон, перезагрузка. Планирование можно настроить очень тонко, на каждый день в нужное время. Кроме того, можно настроить программу на срабатывания на события в системе. Например, после проигрывания музыки, снижения трафика сети или уменьшения загрузки процессора. Русский язык присутствует.
Мощный инструмент для выключения по таймеру. Умеет отрабатывать в разных режимах — гибернация, сон, перезагрузка. Планирование можно настроить очень тонко, на каждый день в нужное время. Кроме того, можно настроить программу на срабатывания на события в системе. Например, после проигрывания музыки, снижения трафика сети или уменьшения загрузки процессора. Русский язык присутствует.
Способ 9: Sm Timer
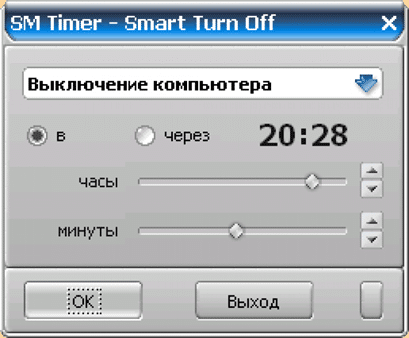 Простенький таймер, с минималистичным дизайном. Умеет отключать, перезагружать и выходить из сеанса через указанное время или по часам. Есть русский язык.
Простенький таймер, с минималистичным дизайном. Умеет отключать, перезагружать и выходить из сеанса через указанное время или по часам. Есть русский язык.
Загрузить Sm Timer
Способ 10: Switch Off
 Практически полный аналог SM Timer. Минимальный набор настроек для планирования. Умеет выключать, перезагружать и выходить из сеанса. Интересен тем, что дополнительно умеет отключать интернет-соединение по времени. Имеет русский интерфейс.
Практически полный аналог SM Timer. Минимальный набор настроек для планирования. Умеет выключать, перезагружать и выходить из сеанса. Интересен тем, что дополнительно умеет отключать интернет-соединение по времени. Имеет русский интерфейс.
Загрузить Switch Off













